Большинство современных устройств в наши дни оснащены функцией регулировки яркости, которая позволяет настроить яркость экрана до уровня, удобного для ваших глаз. Аналогичный набор параметров доступен и для Windows. В этом руководстве рассказывается о очень простой функциональности, и это регулировка яркости экрана вашего ноутбука. Мы увидим, как изменить, уменьшить, настроить, затемнить, увеличить яркость экрана ноутбука Windows 10/8/7 с помощью настроек панели управления и кнопок клавиатуры.
Как увеличить яркость экрана на ноутбуке Windows
Использование кнопок клавиатуры
Большинство ноутбуков снабжены физическими кнопками клавиатуры для регулировки яркости. И эти ключи-кнопки обычно расположены в самой верхней части клавиатуры. Они обычно связаны с кнопками Function (Fn), и на клавиатуре есть отдельный переключатель для переключения между функциональными клавишами и этими кнопками.
- Зажмите клавишу FN и нажмите кнопку яркости на клавиатуре не отпуская FN. Дополнительные кнопки обычно обозначены картинками на кнопках.

Значок аккумулятора на панели задач
Щелкните правой кнопкой мыши на значок батареи в системном трее панели задач Windows и выберите "Настроить яркость экрана ". Будет открыто соответствующее окно. Сделайте здесь нужную для вас яркость.

Через настройки Windows 10
Этот способ включает в себя использование интерфейса настроек Windows 10 для управления яркостью вашего ноутбука.
- Перейдите в "Параметры ", а затем выберите "Система ". Теперь в разделе "Дисплей " вы найдете "Изменить яркость " сверху. Переместите этот ползунок, чтобы увеличить яркость вашего ноутбука.

Через Центр действий
Помимо настроек , есть еще один быстрый способ увеличить яркость на ноутбуке.
- Откройте "Центр уведомлений" в нижнем правом углу, а затем нажмите кнопку "Яркость" . Эта кнопка позволит вам увеличить яркость вашего ноутбука на дискретных уровнях 25 .

Яркость экрана ноутбука зависит от силы подсветки, которая устанавливается программно с помощью операционной системы. Стандартные настройки не всегда подходят пользователю, требуется их установка вручную. Например, ночью нужно добавлять затемнения монитору, а днем увеличивать яркость.
Увеличивать подсветку экрана ноутбука можно из операционной системы, например, Windows. Для правильной работы настройки в системе должны быть установлены драйвера видеокарты. Изменяется она с помощью Windows или клавиатуры.
Настройка яркости экрана ноутбука с клавиатуры
Дождитесь загрузки Windows.
Увеличивать подсветку можно клавишами с дополнительными функциями . Находятся они в ряду кнопок «F1»-«F12». Вызов дополнительных функций достигается с помощью зажатия кнопки «Fn». Она находится в нижнем ряду клавиатуры.
В зависимости от настройки БИОС, для обращения к дополнительным средствам нажимать «Fn» не нужно. Для проверки настройки БИОС на рабочем столе Windows нажмите «F1». Если открылось окно помощи, для повышения яркости нужно зажимать «Fn». В обратном случае эта кнопка служит для нажатия кнопок «F1»-«F12».
Значок регулировки выглядит как солнце: точка с расходящимися от нее лучами. Увеличивать яркость – большой значок, уменьшать – маленький. Если необходимо, зажмите клавишу «Fn» и нажимая кнопку увеличения яркости, добейтесь необходимой подсветки экрана.

Расположение кнопок регулировки яркости зависит от производителя и модели ноутбука. Стандартные кнопки для производителей (могут отличаться в зависимости от модели):
- Hewlett Packard – «F2», «F3»;
- Asus – «F5», «F6»;
- Dell Inspiron – «F4», «F5»;
- Samsung – «F2», «F3»;
- Sony – «F2», «F3»;
- Packard Bell – «F11», «F12» ;
Назначение функциональных клавиш можно найти в инструкции к ноутбуку.

Настройка яркости экрана ноутбука средствами Windows
Дождитесь загрузки Windows.
Для регулировки яркости через центр мобильности виндовс, кликните правой кнопкой мыши по иконке батареи в трее (около часов). Выберете «Центр мобильности виндовс». В открывшемся окне, передвигая ползунок яркости экрана, добейтесь нужной подсветки монитора.
А также это меню можно вызвать другим способом:
- Нажмите «Пуск» , в поиске введите без кавычек «Центр мобильности виндовс». Выберете среди результатов нужный раздел.
- Перейдите в панель управления (Пуск, Панель управления). Режим просмотра установите «Мелкие значки». Найдите «Центр мобильности виндовс».
- Нажмите Win+R , введите без кавычек «control /name Microsoft.MobilityCenter».
Для регулировки яркости через меню «Электропитание», нажмите «Пуск». Внизу, в строке поиска, введите «Яркость». Выберите «Настройка яркости экрана». В открывшемся окне найдите бегунок регулировки, который расположен внизу окна. Перемещая ползунок мышью, добейтесь необходимой подсветки монитора.
А также это окно можно вызвать другими способами:
- Правый клик по значку батарейки в трее. Пункт меню «Настройка яркости экрана».
- «Пуск » - «Панель управления». Выберете режим просмотра «Мелкие значки». Электропитание.
- Нажмите Win+R , без кавычек введите «control /name Microsoft.PowerOptions».
Проверка, установка, обновление драйверов
Чтобы проверить какие драйвера стоят на ноутбуке, откройте диспетчер устройств. Для этого нажмите WIN+R (Нажмите кнопку в нижнем ряду клавиатуры со значком Windows и одновременно нажмите «R»). В появившемся окне введите без кавычек «devmgmt.msc», подтвердите, нажав «Enter».
В диспетчере дважды кликнете по строчке «Видеоадаптеры». Раскроется список, установленных видеокарт. Если в нем есть только стандартный адаптер, то, значит, драйвера не установлены. В других случаях, программное обеспечение стоит. На корректную работу устройств, указывает отсутствие восклицательных знаков и других пометок системы.
Драйвера можно установить, используя идущий в комплекте с ноутбуком диск. А также можно перейти на сайт производителя ПК. Пройти в раздел «Поддержка», найти раздел «Драйвера», ввести модель ноутбука. Она обозначена наклейкой на нижней стороне корпуса, или под батарейкой. Скачайте драйвера для графики и установите их .
Другой способ установки драйверов – перейти на бесплатный сайт drp.su, где по инструкции автоматически установите драйвера на ваш ноутбук. Известный сайт дорожит своей репутацией, он полностью бесплатен и защищен от опасностей сети.
После установки графических драйверов регулировка яркости экрана должна проходить штатно. Если этого не происходит, то, возможно, требуется полная переустановка ОС Windows или ремонт ПК.
Изменения параметров яркости экрана осуществляются с помощью средств операционной системы. Для корректной работы экрана нужны драйвера видеокарты . Регулировка происходит с помощью клавиатуры или графического интерфейса системы. Повышать ее бесконечно не получится – у подсветки есть свои пределы работы.
Видео
На примере этого видео вам будет легко понять, как самостоятельно увеличить или уменьшить яркость экрана вашего ноутбука.
Друзья, всех приветствую! Для владельцев ноутбуков сегодня покажу, как сделать экран ярче на ноутбуке с операционной системой Windows 7.
На компьютере с этим дела обстоят немного проще, поскольку на мониторе выведены кнопки корректировки изображения. В ноутбуке же таких кнопок нет, поэтому настройки придется искать глубже.
Для чего нужно менять настройки яркости? Во-первых, от яркости зависит качество цветопередачи. Во-вторых, не так сильно будут уставать глаза. И, в-третьих, при настройке яркости восприятие текста будет лучше.
Как сделать экран ярче на ноутбуке?
Вот несколько способов о том как сделать экран ярче на ноутбуке, а так же на компьютере в windows 7 или восьмерке.
Используя «Пуск».
Перейдите по пути: Пуск – Панель управления – Система и безопасность – Электропитание.
В открывшемся окне внизу найдите ползунок «Яркость экрана ». Передвигая его, будет меняться яркость монитора. Подберите наиболее комфортный вариант для восприятия.

Используя сочетания клавиш.
На клавиатуре в левом нижнем углу отыщите клавишу «Fn » (рядом с «Ctrl »). С ней мы и будем работать.
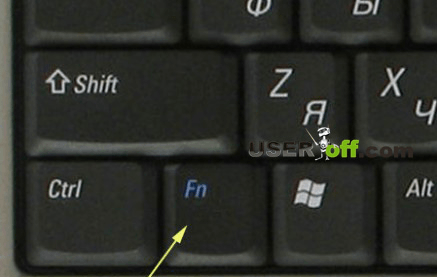
В сочетании «Fn » с другими клавишами выполняются различные настройки. Обычно те кнопки, которые могут совмещаться с «Fn », выделяются на клавиатуре другим цветом. Итак, как с помощью клавиш сделать экран монитора ярче на ноутбуке.
- Среди функциональных клавиш (F1-F12 ) есть два изображения солнца.
- Чтобы увеличить яркость нажмите «Fn » + «солнце+ ».
- А для уменьшения – «Fn » + «солнце — ».
В некоторых моделях ноутбуков в сочетании с клавишей «Fn» используются стрелки курсора «вверх» и «вниз» . Однако это достаточно редкий случай.
Подробности о своем ноутбуке можете посмотреть в инструкции по его использованию либо в Интернете, указав марку и модель своего ноута.
Используя программное обеспечение.
Для настройки яркости монитора существует множество различных программ, скачать которые можно в Интернете на официальном сайте производителя ноутбука.
На заметку! Убедительная просьба друзья к вам, если вас заинтересуют статьи на тему о , или же ,то обязательно прочитайте. Еще можете узнать если вы нечаяно их удалили.
Вот как легко и просто сделать экран монитора ярче на своем ноутбуке, не прибегая к помощи специалистов.
Приобретая ноутбук, ожидайте того, что рано или поздно вы столкнетесь с какими-нибудь вопросами. Тем более, если до этого вы не пользовались ими или же работали лишь за персональным компьютером. Хоть основная база остается одна, но в мелочах процессы различны. Например, заядлый пользователь ПК может столкнуться с недопониманием того, как изменять яркость на ноутбуке. Возможны и другие вопросы.
В данной статье речь пойдет о том, как убрать яркость на ноутбуке. Затронуты будут все возможные способы, так что каждый найдет ответ для себя. А подробная инструкция по выполняемым действиям не вызовет у вас лишних вопросов.
С помощью горячих клавиш
Прогрессивные пользователи прекрасно знают полезность, а в некоторых случаях и необходимость горячих клавиш. Как минимум, в данной ситуации - это самый простой вариант ответа на вопрос о том, как убрать яркость на ноутбуке абсолютно любой модели.
В первую очередь отыщите клавишу Fn. Она располагается внизу слева, рядом с кнопкой Win. Запомните, так как клавиатура на ноутбуках зачастую меньше чем на ПК, и все клавиши не помещаются на ней. К тому же на ноутбуках есть еще дополнительные функции, именно поэтому необходима клавиша Fn. Если зажать ее, некоторые кнопки меняют свое назначение. Сейчас вы все поймете на наглядном примере.

Итак, вы держите нажатой Fn, теперь отыщите клавишу, на которой нарисовано солнце. Их всегда две рядом, для уменьшения и увеличения яркости. Зачастую они размещаются на верхней панели, где установлен ряд чисел с приставкой F (F1, F2, F3...). Держа зажатой Fn, нажимайте на пиктограмму солнца и яркость будет увеличиваться или же уменьшаться, в зависимости от того, какую именно вы клавишу жмете.
Теперь вы знаете, как убрать яркость на ноутбуке.
Центр мобильности
Помимо горячих клавиш, есть еще один вариант ответа на вопрос о том, как убрать яркость на ноутбуке Windows 7 - через центр мобильности. Конечно, этот метод отлично работает и на других версиях Windows, но данный способ будет рассмотрен именно на седьмой.
Итак, нам необходимо попасть в центр мобильности Windows, самый короткий путь - через индикатор на панели задач.
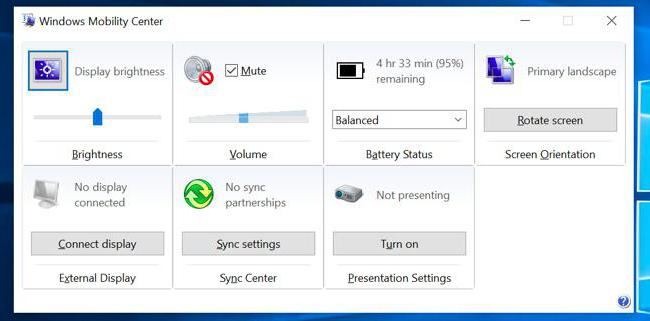
- В нижней правой части, там, где трей, найдите значок заряда батареи. Нажмите на нем правой кнопкой мыши и выберите в контекстном меню "Центр мобильности Windows".
- Теперь перед вами появилось окошко.
- В самой левой колонке, под названием "Яркость экрана", вы можете изменить значение. Соответственно, если вы передвинете ползунок вправо - яркость увеличится, а влево - яркость убавится.
- После того как вы остановились на необходимой отметке, просто закройте это окно.
Теперь вы знаете еще и второй вариант ответа на вопрос о том, как убрать яркость экрана на ноутбуке. Но это еще не все, переходим к третьему.
Через схему электропитания
Если вы не сильны в операционных системах и боитесь навредить ей, то лучше этот способ использовать только в том случае, когда два предыдущих не помогли. Итак, переходим к тому, как убрать яркость на ноутбуке через схему электропитания.

- В первую очередь нужно войти в панель управления. Это можно сделать несколькими способами, через меню "Пуск" или через поиск. Если у вас Windows 7, то нажмите на "Пуск" и в окне справа найдите "Панель управления". Если у вас Windows 10 и в меню "Пуск" вы не видите необходимой строки, то воспользуйтесь лучше поисковиком.
- Теперь, когда вы находитесь в панели управления, отыщите строку "Система и безопасность".
- Войдя в нее, вы должны увидеть "Электропитание", войдите в него.
- В текущем окне снизу есть ползунок, который изменяет яркость экрана. Отрегулируйте этот показатель так как вам нравится и нажмите "Сохранить изменения", чтобы все настройки не исчезли после выхода.
Теперь вы знаете, как убрать яркость на ноутбуке Windows 10. Но как говорилось выше, данный способ отлично подойдет и для других версий.
Из-за чего яркость не меняется?
Бывает и такое, что вы проделали все манипуляции, которые представлялись выше, а ваш ноутбук все ровно игнорирует попытки снизить яркость. Тогда есть два варианта: один хороший, другой плохой. Сейчас обо всем по порядку.
Вполне вероятно, что у вас попросту устарел драйвер видеокарты или же он вообще отсутствует, что часто бывает на новых ноутбуках. Поэтому вам стоит посетить официальный сайт производителя. Там отыщите раздел "Сервис" и уже в нем найдите драйвер для вашего ноутбука.
Скачав его, установите придерживаясь всех инструкций, которые будут даваться по мере установки.
Ну а теперь перейдем к печальной новости. Если и обновление драйверов вам не помогло, то, скорее всего, поломка внутри компьютера. Вполне может быть, что повредилась матрица или шлейф. Данную проблему можно исправить лишь заменой неисправной детали.
