Те пользователи, которые прежде работали исключительно на настольном ПК, могут быть несколько удивлены, начав работать на ноутбуке. Одной из основных особенностей экран ноутбука заключается в том, что регулировать яркость на нем так же, как на обычным мониторе, попросту не получится — отдельной кнопки или колесика для этого не предусмотрено.
При этом по-умолчанию обычно яркость экрана такова, что может доставлять значительное неудобство глазам пользователя — она находится на относительно невысоком уровне, как правило, что бы экономить энергию, поскольку именно экран является одним из основных потребителей энергии.
Сегодня я расскажу вам о том, как уменьшить или увеличить яркость на вашем устройстве. Пример я буду показывать на Windows 7, хотя разницы между другими ОС, включая все еще популярную XP, нет. Кроме того, данная инструкция подходит для большинства современных ноутбуков производства таких фирм, как Lenovo, Acer, Sasmung, Asus, Dell, Sony и т.д.
Первый способ
Начать лучше всего с самого простого способа. Для того, что бы им воспользоваться, вам понадобится 5 секунд времени.
В нижней части рабочего стола в области уведомлений (трее) находится энное количество значков. Найдите значок в виде аккумулятора и нажмите на него правой кнопкой мышки, после чего появится меню, в котором нужно выбрать пункт «Центр мобильности Windows».
Перед вами откроется окно с большим количеством настроек, включая, например, регулировку звука и, конечно, регулировку уровня яркости экрана ноутбука. Просто переместите ползунок в одну или в другую сторону, тем самым отрегулировав яркость по своему вкусу или желанию.
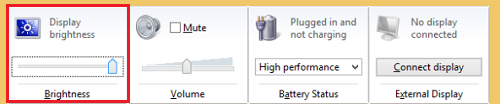
Второй способ
Если по каким-либо причинам у вас не получается воспользоваться способом, указанным чуть выше (например, функция «Центр мобильности Windows» отсутствует), вы можете попробовать использовать другой вариант.
На клавиатуре ноутбука существует специальная клавиша Fn — она используется для набора альтернативных команд. Одной из этих команд является регулировка яркости экрана. Как правило, яркость обозначается значком солнышка (заполненным и пустым). Соответственно, что бы отрегулировать яркость, вам необходимо зажать кнопку Fn, а затем нажать либо на заполненное солнышко для увеличения яркости, либо на пустое солнышко для затемнения. Больше ничего нажимать не нужно.
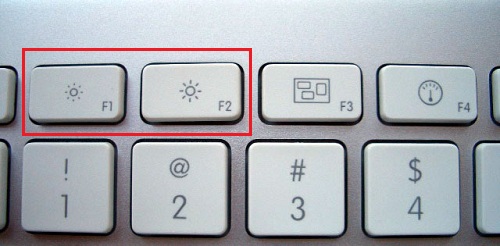
Как правило, значки на клавиатуре находятся среди клавиш F1-F12, реже они располагаются в других местах.
Третий способ
Если вы не ищите легких путей, можете воспользоваться третьим, чуть более сложным способом.
Зайдите в панель управления, выберите пункт «Система» — «Электропитание» — «Настройка электропитания» (в некоторых случаях пункт называется «Настройка отключения дисплея» или «Настройка плана электропитания»). Таким образом вы попадете в меню, с помощью которого сможете применить особые настройки для своего устройства. В том числе: яркость экрана при использовании от сети или батареи, затемнение дисплея через определенное время, перевод компьютера в спящий режим и т.д.

Стоит помнить, что в некоторых моделях ноутбуков, как правило, дорогих, встречается функция автоматической регулировки яркости, которая в свою очередь зависит от внешнего освещения. Эту функцию можно отключить.
В тех случаях, если яркость не меняется, не спешите нести ноутбук в сервис. Дело в том, что если он работает не от сети, а от аккумулятора, то яркость экрана может не превышать определенного уровня в целях экономии энергии. Этот параметр обычно можно изменить.
А вот если яркость не повышается ни в одном из режимов, это может быть действительно связано с работоспособностью экрана.
В интернете проходила информация, что такая “беда” бывает у планшетов и телефонов марки . Всему виной являются драйвера устанавливаемые на оборудование. Я не являюсь большим специалистом в данной области, но знаю 100% способ решить проблему с яркостью на вашем гаджете.
Как это происходит? У меня было несколько случаев, когда пропала яркость экрана на ноутбуке lenovo Z500 . Однажды была разряжена батарея, экран тускловат, и я решил прибавить яркости. Итог яркость исчезла. Другой раз просто решил прибавить яркости о «оп» экран темный. В интернете описаны еще всякие случаи как это происходит.
Итог один экран тускнеет и яркость перестает регулироваться. Нет ползунок на экране двигается показывает уровень яркости 100, но экран не становится от этого светлее. В общем реакция, что на кнопки, что на курсор одинакова ее “нет” .
Советы в интернете . Дают разные от бестолковых до рабочих. Бестолковые советы только отнимают время. Рабочие помогают решить ситуацию, но не всегда. К такому совету относится перезагрузка ноутбука, планшета и другого гаджета, и при перезагрузке вашего изделия держать нажатой кнопку регулировки “Яркости”. Иногда помогает.
Многие говоря: “Если установлен Windows 10, то требуется переустановка всех и всего”. Что бывает это из-за установки Windows 10 и прочий бред. Не слушайте никого. Первый раз у меня это произошло, когда стоял Windows 8, что ли, уже не помню. Сейчас 10 и все прекрасно работает.
Потускнел экран ноутбука lenovo Z500. Изучив большое количество сайтов и форумов показываю способ, при котором Вы вернете способность регулировать яркость на вашем экране. Не требует знаний ПО и занимает минимум времени и нервов.
Рекомендую сделать себе ссылку на статью или зарисовать алгоритм действий, так как это иногда происходит снова, но у вас существует готовое решение. И вам не страшно.
Экран становится тусклым, но различить что же находится на экране можно.

Вот собственно и все! Дольше изучали статью. Надеюсь, что написал статью не зря и многим она поможет разрешить ситуацию, когда, не регулируется яркость на ноутбуке lenovo Z500 . И возможно других гаджетов от .
Довольно часто на форумах задают вопрос: Почему не работает регулировка яркости на ноутбуке!? Проблема довольно частая, с первого взгляда пустяковая, но на самом деле очень неприятная. Ведь в этом случае вам придется смотреть либо на чересчур яркий экран (от чего моментально заболят глаза и наступит головная боль), либо на практически темный, где ничего не видно. Сегодня поговорим о наиболее часто встречающихся причинах проблемы и о том, что можно сделать для исправления проблемы не работающей регулировки яркости экрана на ноутбуке.
Почему не работает регулировка яркости экрана
Перечислим возможные причины, почему не регулируется яркость на ноутбуке.
Причина №1. Включена функция Active keys
Если у вас ноутбук HP (Hewlett Packard), в нем по умолчанию часто активирована функция Active Keys, благодаря которой верхний ряд клавиш ноутбука работает без Fn, а для использования стандартных клавиш F1-F12 — наоборот, нужно зажимать Fn. Отсюда совет: попробуйте нажать клавишу F, которая отвечает за регулировку яркости БЕЗ нажатия Fn. Если без FN регулировка заработала, можете отключить функцию Active Keys Mode в BIOS:
Аналогичную настройку имеют и ноутбуки Lenovo. Кстати, там по умолчанию тоже часто установлен режим быстрого доступа к регулировке яркости, громкости и прочим функциям (без нажатия Fn).
Кстати, в Windows 10 можно отрегулировать яркость, если нажать на иконку батареи в Панели задач и кликнуть на соответствующую кнопку:

Регулировка яркости экрана на ноутбуке с Windows 10
Причина №2. Отсутствует драйвера клавиш
При этом в Диспетчере устройств неопределенного устройства может и не быть! Драйвер, необходимый для работы регулировок яркости, громкости, переключения режимов экрана может называться power manager, keyboard driver, hot keys driver или quick launch buttons. Зайдите на сайт изготовителя ноутбука, найдите вашу модель, точную модификацию, выберите текущую операционную систему и поищите такой драйвер кнопок.
Тут есть два нюанса:
Во-первых, о том, как правильно искать драйвер под текущую конфигурацию ноутбука на примере HP. Ибо одна и та же модель может иметь до десятка модификаций разным железом.
Во-вторых, если найдя ваш продукт на сайте производителя вы не нашли текущую установленную Windows в списке поддерживаемых ОС, это проблема. Драйвера под эту ОС может вовсе не быть. Всё, что можно здесь посоветовать — поищите похожие модели за этот год, которые поддерживают вашу версию ОС Windows, и попробуйте установить драйвер кнопок (или Power Manager, Key driver) от нее. Иногда удается подобрать таким образом.
Как заставить работать регулировку яркости на ноутбуке
Попробовать установить Windows новее текущего. Например, в Windows 10 поставляется стандартный драйвер, который способен регулировать яркость на многих ноутбуках.

Поэтому тут просто нужно установить десятку, позволить ей установить все доступные обновления и драйверы и попробовать, как она будет работать с вашим железом. Для старых моделей можно попробовать установить Windows 7.
Пользователь, который недавно приобрел ноутбук, может столкнуться с проблемой настройки яркости. В сберегательном режиме экран слишком темный, при подключении к сети он наоборот становится чересчур ярким, что мешает нормальной работе. Если вы еще не разобрались, как уменьшать и увеличивать яркость на ноутбуке, то наш материал поможет вам ее настроить.
Основной метод – это настройка через Панель управления . Он подходит для всех современных версий операционной системы Windows. Для этого необходимо зайти в меню Start (Пуск ) и выбрать в правой части окна Панель управления . Здесь мы увидим список служб, нам необходимо перейти в меню Электропитания .
Если вы его не видите, то поставьте отображение всех значков – в адресной строке нажимаем на язычок и выбираем Отобразить все элементы панели . Также раздел с электропитанием можно найти через поисковую строку. Здесь мы увидим текущий режим работы ноутбука и яркость. Чтобы увеличить параметр, нужно двигать бегунок вправо, а чтобы уменьшить, соответственно, переместить его влево.
Бегунок не активен? Причин у такого дефекта может быть две:
- Необходимо установить драйвера для экрана портативного компьютера – обычно они устанавливаются автоматически, но если вы ставили новую версию ОС, то драйвера могли слететь. Просто зайдите на сайт производителя вашего ноутбука, выберете свою модель, а затем нажмите кнопку Скачать напротив графических драйверов.
- В ноутбуке не предусмотрена регулировка яркости. Такие модели встречаются крайне редко, они относятся к бюджетному классу. Здесь ничего поменять уже не получится.
Точно мы не скажем, какие клавиши отвечают за регулировку этого параметра. К примеру, на нетбуках это могут быть стрелки, расположенные рядом с клавишей Enter. Также проверьте F1-F12. Вам необходимо найти клавишу с изображением солнца – на одной кнопке оно будет зачеркнутым (уменьшение яркости), а на второй – светящимся (увеличение).
ВНИМАНИЕ! Если вы просто нажмете на эту клавишу, то ничего не произойдет – яркость останется прежней. Все операции с кнопками клавиатуры выполняются при помощи зажатой клавиши Fn. Вы найдете ее рядом с Ctrl и Win.
Зажимаем Fn и нажимаем на клавишу изменения яркости. Не отпускайте Fn, пока вы меняете параметр. Касается это и изменения уровня громкости. С горячими клавишами работать проще – вам не нужно заходить в настройки электропитания. Особенно это удобно для видеоигр и просмотра видео.
Настройка яркости в Windows 7 по режимам
Для ноутбука предусмотрено три режима работы:- Экономия . Рассчитан режим на максимально длительное использование компьютера - железо работает медленно, но долго. Яркость в таком режиме обычно стоит на минимуме. Ноутбук автоматически переходит в экономию при отключении от зарядного устройства.
- Производительность . Здесь всё наоборот – использование всех ресурсов и максимальное быстродействие. Если вы хотите опробовать новую видеоигру, то лучше выбирать именно этот режим. В некоторых моделях он активируется автоматически при подключении к сети.
- Сбалансированный . Идеальный вариант для работы с компьютером, когда он отключен от сети. Работает ноутбук быстро, но при этом он экономит заряд аккумулятора за счет понижения яркости экрана.
Также смену режимов можно осуществлять из Панели задач в правом нижнем углу (где указано время и язык). Нажмите на язычок, чтобы отобразить остальные значки. Необходимо кликнуть на иконку батареи – меню Электропитания отображается так и в Windows 7, и в десятке. Перед вами появится компактное окно, где можно будет выбрать Экономию, Баланс или Производительность.

Внимание! Если вы поставите режим повышенной производительности для отключенного от сети ноутбука, то он разрядится за 1-2 часа. Следите за зарядом в панели задач – на иконке батареи указано, сколько осталось часов работы.
Рекомендуем сразу выставить яркость на определенном уровне для каждого режима. Чтобы сделать это, необходимо перейти в настройки Электропитания . Теперь выбирайте поочередно каждый режим, фиксируйте бегунок яркости на нужном уровне, а затем нажимайте кнопку Применить . Также можно сразу внести настройки для крышки ноутбука. К примеру, можно убрать автоматическое завершение работы при закрытии крышки. При необходимости вы сможете менять уровень яркости в любом режиме при помощи соответствующих клавиш.
Программы для настройки яркости
Для тех, кто предпочитает более точную настройку параметра яркости, рекомендуется скачать специальный софт. Для примера можно взять утилиту Monitor Plus – ссылка для скачивания . Если в стандартном инструменте Windows нам предлагают менять на шкале, где одно деление составляет около 10%, то в утилите Monitor Plus предоставлена шкала с делениями от 1 до 100. Это отличное решение для людей с чувствительным зрением, которым трудно подобрать подходящую яркость в стандартном меню энергопитания.Существует и другой софт для изменения яркости (Мой Монитор, Display Tuner), но утилита Monitor Plus выделяется своей простотой и небольшим размером. Скачиваете ее, запускаете инсталляцию, после этого сразу откроется окно настройки – работать с Monitor Plus сможет и начинающий пользователь.
Что делать, если не меняется яркость: 2 видео-метода
На этом видео показано, как менять яркость на ноутбуке двумя способами. Воспользуйтесь этой простой инструкцией, если вам не удалось настроить яркость по выше представленным инструментам:Как видите, настроить яркость достаточно просто. Обычно пользователи не тратят время на изменение режимов, а просто пользуются горячими клавишами. Наши инструкции подойдут для любых моделей портативных компьютеров. Касается это и версий OS Windows.
Нет ничего удивительного в том, что многим пользователям хочется, чтобы экран компьютера отображал наиболее качественную и приемлемую для глаза конкретного юзера картинку в условиях определенного освещения. Достичь этого можно, в том числе, и при помощи регулировки яркости монитора. Давайте узнаем, как справиться с данной задачей на ПК под управлением Windows 7.
Один из самых простых способов изменить яркость экрана – это произвести настройки с помощью кнопок монитора. Также решить поставленную проблему можно через настройки BIOS. Но в этой статье мы сделаем упор на возможностях решения задачи именно инструментами Windows 7 или с помощью софта, который установлен на компьютер с данной ОС.
Все варианты можно разбить на 3 группы:
- Регулировка с помощью ПО сторонних разработчиков;
- Регулировка с помощью приложения управления видеокартой;
- Инструменты ОС.
Теперь мы рассмотрим каждую группу более подробно.
Способ 1: Monitor Plus
Сначала мы узнаем, как решить озвученную задачу при помощи сторонней программы предназначенной для управления монитором Monitor Plus.


Способ 2: F.lux
Ещё одной программой, которая умеет работать с настройками изучаемого нами параметра монитора, является F.lux. В отличие от предыдущего приложения, она способна производить регулировку автоматически под конкретное освещение, согласно суточному ритму в вашей местности.


Способ 3: Программа управления видеокартой
Теперь узнаем, как решить поставленную задачу при помощи программы для управления видеокарты. Как правило, это приложение имеется на установочном диске, прилагаемом к видеоадаптеру, и инсталлируется вместе с драйверами к видеокарте. Действия мы рассмотрим на примере .


Способ 4: Персонализация
Интересующие нас настройки можно откорректировать, применяя исключительно инструменты ОС, в частности, инструмент «Цвет окна» в разделе «Персонализация» . Но для этого обязательно на ПК должна быть активна одна из тем Aero. Кроме того, следует учесть, что будут изменяться настройки не всего отображаемого на экране, а только границ окон, «Панели задач» и меню «Пуск» .
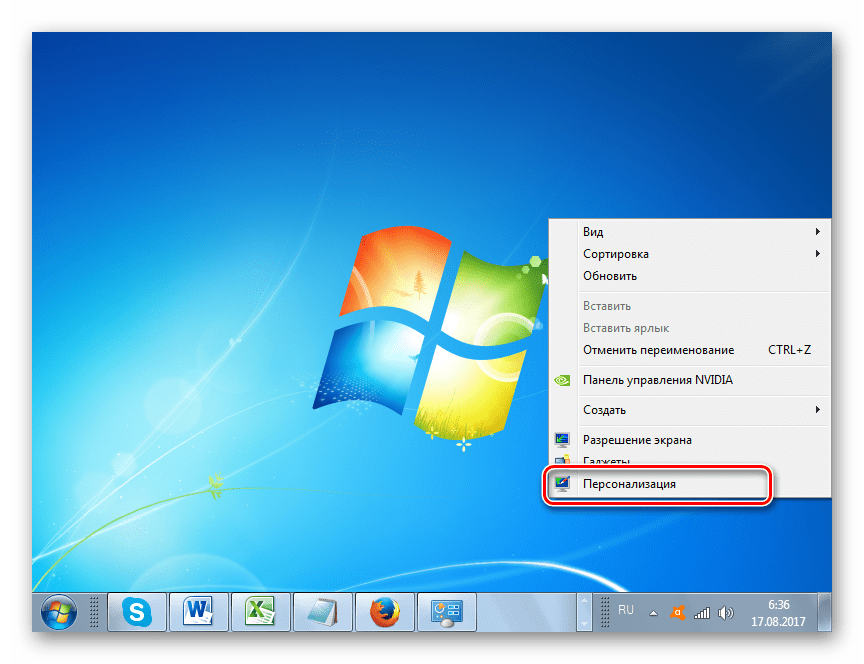

Способ 5: Калибровка цветов
Изменить указанный параметр монитора можете также, задействовав калибровку цветов. Но при этом придется использовать и кнопки, расположенные на мониторе.
