دعونا أولاً نتعرف على ما إذا كان يمكنك ضبط السطوع ، ليس من خلال المفاتيح ، ولكن من خلال إعدادات Windows. إذا استطعت ، فغالبًا ما تكون المشكلة في المفاتيح نفسها أو في برنامج خاص مفقود أو تمت إزالته بعد تحديث Windows 10. إذا لم تتمكن من ضبط السطوع من خلال إعدادات Windows ، فاقرأ أدناه كيفية إصلاحه.
السبب هو برنامج تشغيل بطاقة الفيديو.
أحد الأسباب الشائعة تكمن في برامج تشغيل بطاقة الفيديو. وهي:
نحن نحل مشكلة السطوع عن طريق إيقاف تشغيل شاشة PnP.
هذا الحل للمشكلة مناسب لأولئك الذين ليس لديهم أيقونة ضبط سطوع نشطة في لوحة إعلام Windows 10.
الأسباب الأخرى لفشل يعتم.
برامج مثل برنامج TeamViewer. يستخدم العديد من الأشخاص هذا البرنامج لتكوين جهاز كمبيوتر عن بُعد. الحقيقة هي أن هذا البرنامج يقوم أيضًا بتثبيت برنامج التشغيل الخاص به للشاشة ، والذي لا يدعم ضبط سطوع الشاشة. لتصحيح سوء الفهم هذا:
أوصي أيضًا بالتحقق من برامج تشغيل الشاشة. ربما لديك جهاز عرض غير عادي ، ولكن مع ميزات إضافية ليست على الشاشات القياسية. في هذه الحالة ، تحتاج إلى تنزيل برنامج التشغيل لجهاز العرض الخاص بك على موقع الشركة المصنعة.
في الآونة الأخيرة ، تلقيت الكثير من الأسئلة حول سطوع شاشة الكمبيوتر المحمول. وينطبق هذا بشكل خاص على أجهزة الكمبيوتر المحمولة المزودة ببطاقات رسومات IntelHD مدمجة (شائعة جدًا مؤخرًا ، خاصةً لأنها أكثر من متناول عدد كبير من المستخدمين).
يكمن جوهر المشكلة في ما يلي تقريبًا: عندما تكون الصورة على الكمبيوتر المحمول خفيفة - يزداد السطوع ، وعندما يصبح غامقًا - يتناقص السطوع. في بعض الحالات ، يكون هذا مفيدًا ، لكن في حالات أخرى يتداخل بشكل كبير مع العمل ، تبدأ العيون بالتعب وتصبح غير مريحة للغاية للعمل. ما الذي يمكن عمله حيال ذلك؟
ريمارك! بشكل عام ، كان لدي مقال واحد مخصص للتغيير التلقائي في سطوع الشاشة: في هذه المقالة سأحاول إكماله.
غالبًا ما تغير الشاشة سطوعها بسبب إعدادات برنامج التشغيل غير المثالية. لذلك ، من المنطقي أن تحتاج إلى البدء بإعداداتها ...
لذا ، فإن أول شيء نقوم به هو الانتقال إلى إعدادات برنامج تشغيل الفيديو (في حالتي ، هذه رسومات عالية الدقة من Intel ، انظر الشكل 1). عادة ، يقع رمز برنامج تشغيل الفيديو بجوار الساعة ، أسفل اليمين (في الدرج). علاوة على ذلك ، بغض النظر عن بطاقة الفيديو الخاصة بك: AMD و Nvidia و IntelHD - الرمز موجود دائمًا ، عادة ، في الدرج (يمكنك أيضًا الانتقال إلى إعدادات برنامج تشغيل الفيديو من خلال لوحة تحكم Windows).
مهم! إذا لم يكن لديك برنامج تشغيل فيديو (أو تثبيت برامج تشغيل عالمية من Windows) ، فإنني أوصي بتحديثها باستخدام إحدى هذه الأدوات المساعدة: / i\u003e
- تمكين أقصى قدر من الأداء ؛
- تعطيل تقنية توفير الطاقة للشاشة (بسبب أن السطوع يتغير في معظم الحالات) ؛
- تعطيل عمر البطارية الطويل لتطبيقات الألعاب.
يظهر الشكل في لوحة التحكم IntelHD. 2 و 3. بالمناسبة ، تحتاج إلى تعيين مثل هذه المعلمات ليعمل الكمبيوتر المحمول ، سواء من الشبكة أو من البطارية.


بالمناسبة ، في بطاقات الفيديو من AMD ، يسمى القسم المطلوب "السلطة". يتم ضبط الإعدادات بالمثل:
- تحتاج إلى تمكين أقصى قدر من الأداء ؛
- تعطيل تقنية Vari-Bright (التي تساعد على توفير طاقة البطارية ، بما في ذلك عن طريق ضبط السطوع).
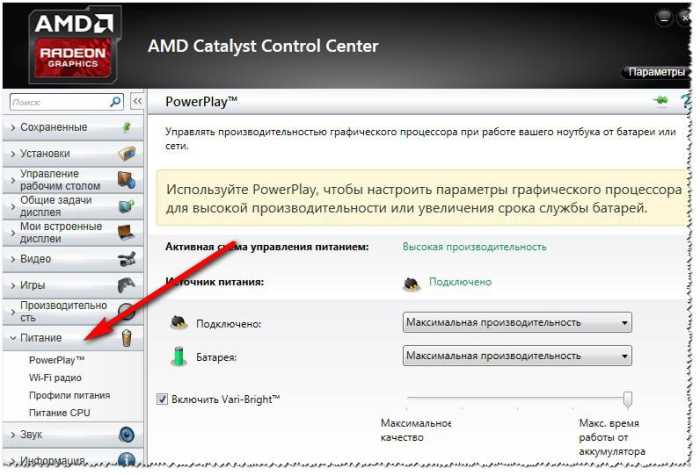
خيارات الطاقة ويندوز

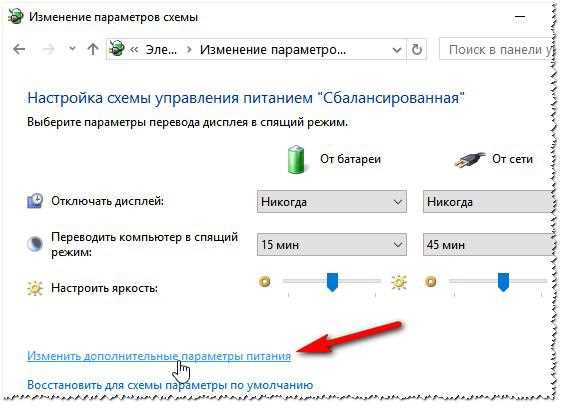
هنا أهم شيء موجود في قسم "الشاشة". تحتاج إلى تعيين المعلمات التالية فيه:
- الإعدادات في سطوع شاشة علامة التبويب ومستوى سطوع الشاشة في وضع السطوع المنخفض - اضبط نفس الإعدادات (كما في الشكل 7: بنسبة 50٪ و 56٪ على سبيل المثال) ؛
- قم بإيقاف تشغيل التحكم في السطوع التكيفي للشاشة (البطارية والتيار الكهربائي).
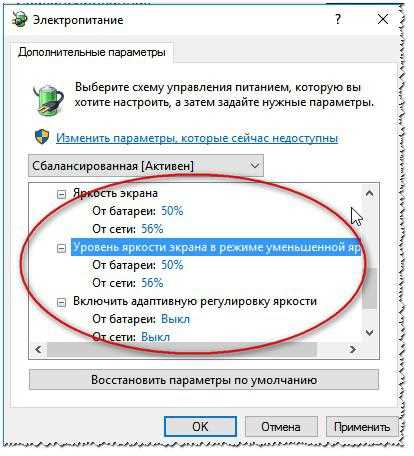
احفظ الإعدادات وأعد تشغيل الكمبيوتر المحمول. في معظم الحالات ، بعد ذلك تبدأ الشاشة في العمل كما ينبغي - دون تغيير السطوع تلقائيًا.
خدمة مراقبة الاستشعار
بعض أجهزة الكمبيوتر المحمولة مجهزة بأجهزة استشعار خاصة تساعد على تنظيم سطوع الشاشة نفسها ، على سبيل المثال. سواء كان هذا جيدًا أم سيئًا هو سؤال قابل للنقاش ، فسوف نحاول تعطيل الخدمة التي تراقب هذه المستشعرات (وبالتالي ، تعطيل هذا الضبط التلقائي).
لذلك ، أولاً نفتح الخدمات. للقيام بذلك ، قم بتنفيذ السطر (في Windows 7 - تنفيذ السطر في قائمة START ، في Windows 8 ، 10 - اضغط على تركيبة المفاتيح WIN + R) أدخل الأمر services.msc واضغط ENTER (انظر الشكل 8).


بعد إعادة تشغيل الكمبيوتر المحمول ، إذا كان السبب في ذلك ، يجب أن تختفي المشكلة
مركز مراقبة الكمبيوتر المحمول
في بعض أجهزة الكمبيوتر المحمولة ، على سبيل المثال ، في خط VAIO الشهير من SONY ، هناك لوحة منفصلة - مركز التحكم VAIO. توجد بعض الإعدادات في هذا المركز ، ولكن في هذه الحالة بالذات ، نحن مهتمون بقسم "جودة الصورة".
في هذا القسم ، يوجد خيار واحد مثير للاهتمام ، وهو تحديد ظروف الإضاءة وتحديد السطوع التلقائي. لتعطيل تشغيله ، فقط حرك المنزلق إلى وضع الإيقاف (OFF ، انظر الشكل 10).
بالمناسبة ، حتى لا يتم إيقاف تشغيل هذا الخيار ، لم تساعد إعدادات الطاقة الأخرى ، إلخ.
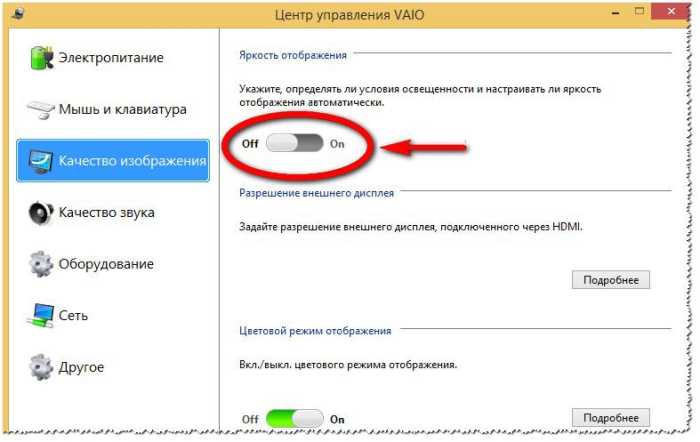
ملاحظة. مراكز مماثلة في خطوط أخرى وغيرها من الشركات المصنعة لأجهزة الكمبيوتر المحمولة. لذلك ، أوصي بفتح مركز مماثل والتحقق من إعدادات الشاشة وإمدادات الطاقة فيه. في معظم الحالات ، تكمن المشكلة في 1-2 علامات (منزلقات).
أريد أيضًا أن أضيف أن تشويه الصورة على الشاشة قد يشير إلى مشاكل في الأجهزة. خاصة إذا كان فقدان السطوع لا يرتبط بتغيير في سطوع الغرفة أو تغيير في الصورة المعروضة على الشاشة. والأسوأ من ذلك ، أنه في هذا الوقت تظهر خطوط أو تموجات وتشوهات أخرى في الصورة على الشاشة (انظر الشكل 11).
إذا كانت لديك مشكلة ليس فقط في السطوع ، ولكن أيضًا مع وجود خطوط على الشاشة ، فإنني أوصي بأن تقرأ هذه المقالة: / i\u003e
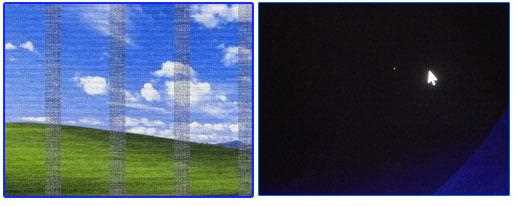
للإضافات حول موضوع المقال - شكرا لكم مقدما. كل التوفيق!
لاحظ الكثيرون أن ضبط سطوع الشاشة في نظام التشغيل Windows 10 أمر صعب للغاية. من خلال قائمة النظام في الشاشة ، تكون الصورة فاتحة للغاية ، فهي ضارة بالعينين. علينا أن نذهب إلى الحيل. على سبيل المثال ، توفر NVidia تطبيقات تكوين خاصة ، وتفعل Intel نفس الشيء بالنسبة لشرائحها. ولكن على الكمبيوتر المحمول ، هل هناك مفاتيح أيضًا؟ هذا واحد هكذا. ولكن من الصعب ضبط السطوع على جهاز كمبيوتر محمول باستخدام نظام التشغيل Windows 10.
يمكنك الكشف ، كما ينبغي ، إعادة التشغيل وفهم أنك بحاجة لبدء كل شيء من البداية. يتفاقم الأمر في الظلام ، لأن علماء الفسيولوجيا يقولون أنه من الضار النظر إلى نقطة مضيئة صغيرة. وعلى أجهزة الكمبيوتر المحمولة ، هناك أيضًا ورقتان تستحقان ذلك. لماذا؟ ربما الأول يدعم العرض المدمج ، والثاني - خارجي. والسبب في ذلك هو توفير الطاقة. في حالة عدم وجود شاشة خارجية ، تكون بطاقة واحدة في وضع الخمول. لن نخمن ، ولكن حاول فقط فهم كيفية تعيين المعلمات الضرورية ، حتى لو لم يتم ضبط سطوع الشاشة في نظام التشغيل Windows 10.
هل هو ممكن أم لا؟
نعم يمكنك ذلك. بعد قراءة هذا الاستعراض ، سيتمكن الجميع من تخصيص الشاشة كما يحلو لهم. التعديل بسيط نسبيا.
مصدر البيانات
على جهاز الكمبيوتر المحمول الخاص بنا ، بالطبع ، هناك إعداد سطوع: أسهم المؤشر Fn +. يشار عادةً إلى مفاتيح الوظائف بعلامات حمراء على أزرار لوحة المفاتيح. لذا التخمين بشأن مهمتهم ليست صعبة للغاية.
يتم تطبيق ضبط السطوع على نظام التشغيل Windows 10 على الفور ...

ولكن بعد إعادة التشغيل ، يعود كل شيء إلى المربع رقم واحد. يوضح الفحص الأولي للوحة التحكم أنه لا توجد إعدادات أخرى. والخيار المتاح من خلال لوحة التحكم لا يعمل على الإطلاق.
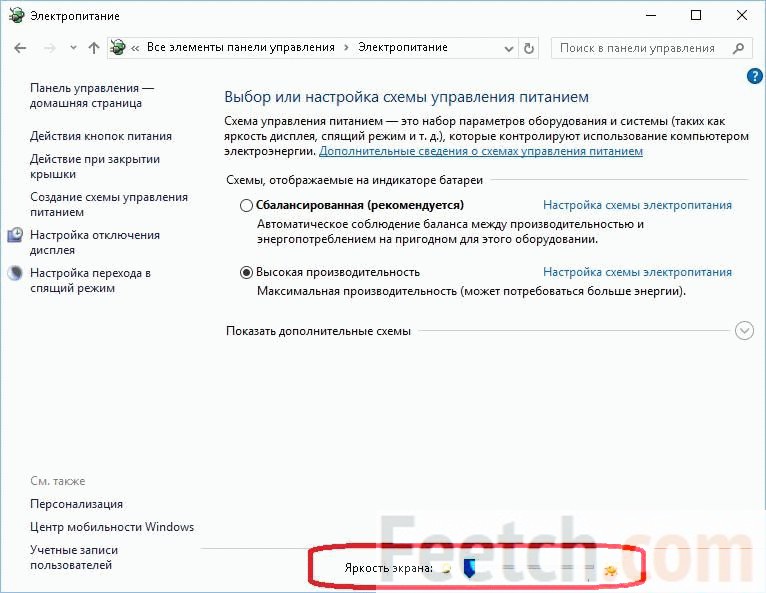
ما يجب القيام به
نفيديا

في النهاية ، تبين أن هناك الكثير من الإعدادات للرسومات ثلاثية الأبعاد ، وليس إعداد واحد لضبط السطوع. شعرنا بخيبة أمل. يوفر برنامج سطح المكتب نفسه لنظام التشغيل Windows 7 ميزتين مفيدتين على الأقل:
- تغيير الألوان إلى لوحة 16 بت ، والتي تزيل Aero تلقائيًا وتضمن زيادة كبيرة في الأداء.
- تعديل أدق من جميع المعلمات.
لذلك ، لن تساعدنا NVidia. تحميل إنتل.
إنتل
اتضح أنه ليس من السهل العثور على برنامج Intel ، لأن الصندوق دائمًا ما ألقى بنا إلى خدمة لم يتم تقديم برنامج لعشراتها. ومع ذلك ، بعد جهد كبير ، تمكنا من العثور على مورد باللغة الكورية ، وتغيير اللغة إلى اللغة الإنجليزية الأصلية ، ونحن الآن على استعداد لتنزيل الأداة.
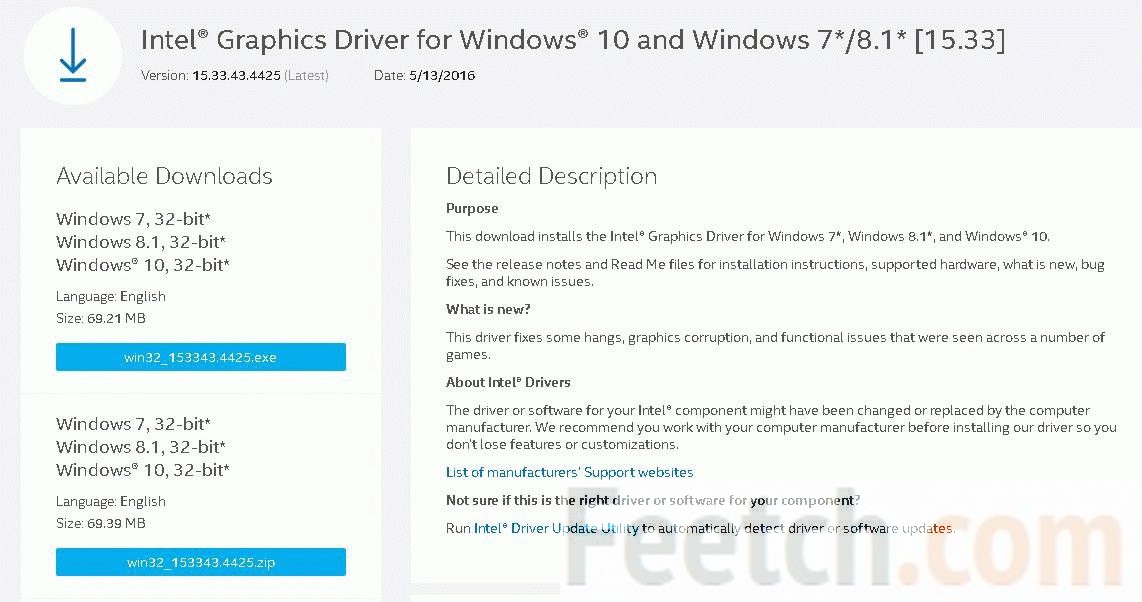
الحطب تحت 32 بت موجود على الشاشة ، ولكن يوجد أدناه روابط إلى 64. لقد تابعناها ، والآن المثبت على الكمبيوتر المحمول. من الجيد أن الشركات المصنعة بدأت في دعم المراكز العشرة الأولى وديا. مثل هذا الاتفاق العام لا يلاحظ دائما.
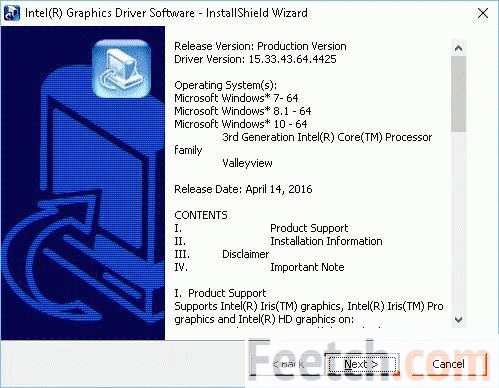
واجهة البرنامج غير ذلك ، ولكن هذا غير مهم. رفضت الأداة المساعدة تثبيت برامج التشغيل لأن النظام لا يلبي الحد الأدنى من المتطلبات. هذا صحيح ، لدينا بنتيوم ثنائي النواة القديم لا يدعم الرسومات المتكاملة على هذا المستوى ...
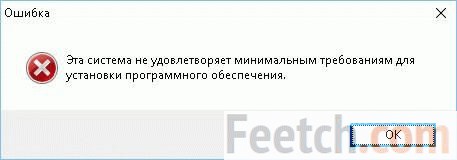
محظور الاستقبال
كنا نظن أنه كان من الحيل خداع النظام من خلال السجل ، كما هو ضروري في كثير من الأحيان ، لكن البحث الموجز لم يثمر شيئًا. تقرر التخلي عن هذا المشروع لسبب أن tweakers يتم تصنيعها على نطاق واسع لنظام Windows!
مدمن المخدرات: الخيار الأفضل!
دون التفكير مرتين ، نكتب طلبًا على الشبكة ، وعلى الفور يوجد تطبيق واحد يلبي للوهلة الأولى المتطلبات. هذا هو SunsetScreen.

ترى النسخة المحمولة متاحة. الأداة المساعدة المطلوبة لتثبيت NetFramework. لماذا؟ نحن لا نهتم ، لأننا لا نعمل من الشبكة. في البداية ، تبين أنه لسبب ما لم يكن ضبط السطوع متاحًا. ما المشكله! ومع ذلك ، عند النقر فوق "توسيع" ، أبلغ التطبيق أنه بعد إعادة التشغيل سنكون قادرين على الحصول على المزيد من الحقوق. وهكذا اتضح. انظر لنفسك!
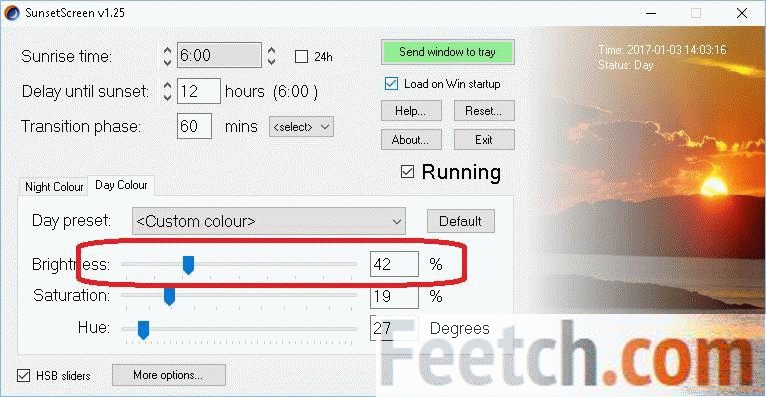
في هذا المستوى ، كان من المريح العمل معه. بالإضافة إلى ذلك ، يتيح لك التطبيق ضبط درجة حرارة اللون حتى لا تكسر عينيك ، وتعيين الروتين اليومي:
- وقت الليل
- مساء
من المعروف أنه في الليل ، تكون النغمات الدافئة ذات درجة الحرارة المنخفضة أكثر فائدة. لا تنس تشغيل البرنامج في كل مرة تبدأ فيها تشغيل النظام بحيث يتم تطبيق الإعدادات. يرجى ملاحظة أنه مع تثبيت مربع الاختيار بدء التشغيل Load on Win ، لا يتم تحميل الأداة المساعدة. قم بتسجيله في مجلد بدء التشغيل يدويًا لتحقيق التأثير المطلوب.
ما للاستخدام
لذا ، بدلاً من إعداد العديد من القوائم وكسر نظام التشغيل ، من الأسهل تثبيت أداة مساعدة تابعة لجهة خارجية تنظم العرض. ما سبق المقترح ، بالإضافة إلى سطوع الشاشة ، يسمح لك بتغيير درجة حرارة اللون. وهو خيار خارج الصندوق. بعد تسجيل الملف في بدء التشغيل ، يحرر المستخدم نفسه من الحاجة إلى الضبط في كل مرة بعد تشغيل الكمبيوتر.
