Ekran əsas enerji istehlakçılarından biridir. Buna görə, dizüstü kompüter istehsalçıları və proqram təminatçıları ekran enerjisinə qənaət etmək üçün müxtəlif üsullar təklif edirlər. Pul qazanmağın ən asan yolu, laptopda ekranın parlaqlığını azaltmaqdır. Tez-tez deyil, ekranın parlaqlığı avtomatik olaraq azalır (məsələn, batareya səviyyəsi aşağı olduqda), istifadəçini çaşdırır. Təcrübəsiz istifadəçilərin əksəriyyəti ekranın normal parlaqlıq səviyyəsinə necə qaytarılacağını bilmirlər. Bənzər bir vəziyyətdəsinizsə, bu məqalə sizə kömək etməlidir. Burada necə etmək barədə danışırıq parlaq ekran noutbukda.
Metod nömrəsi 1. Windows Mobility Center istifadə edərək laptop ekranının parlaqlığına nəzarət edin.
Windows əməliyyat sistemlərində Windows Mobility Center adlı kiçik bir yardımçı var. Laptopun enerji istehlakını təsir edən xüsusiyyətləri idarə etmək üçün hazırlanmışdır. "Windows Mobility Center" -ni açmaq üçün batareya simgesini sağa vurmalısınız (sistemin altındakı sağda, sistemin yanında yerləşir) və "Windows Mobility Center" maddəsini seçmək lazımdır.
Bundan sonra qarşınızda "Windows Mobility Center" pəncərəsi açılmalıdır. Bir laptopda ekranın işıqlandırılması üçün parlaqlıq kaydırıcıyı sağa keçirmək lazımdır. bənzər bir şəkildə həyata keçirildi.

Parlaqlığı idarə etməklə yanaşı, Windows Mobility Center pəncərəsi digər funksiyaları da əldə edə bilər. Məsələn, burada səs səviyyəsini idarə edə bilərsiniz, batareya qənaət rejimini aktivləşdirə və ya söndürə və simsiz bağlantıları idarə edə bilərsiniz.
Metod nömrəsi 2. Bir düymə birləşməsindən istifadə edərək laptopda ekranın parlaqlığını idarə edin.
Əksər laptop istehsalçıları ekranın parlaqlığını idarə etmək imkanı verir. Klaviaturanıza diqqət yetirin, çox güman ki, adi əlamətlərdən başqa günəş şəklində bir görüntü olan düymələr var. Bu düymələr bir laptopda ekranın parlaqlığını idarə etmək üçün istifadə olunur. Lakin, ümumiyyətlə klaviaturanın aşağı sol hissəsində yerləşən Fn düyməsi ilə birlikdə basmaq lazımdır.

Bu düymələrdən istifadə edərək tez bir zamanda əldə edə bilərsiniz. Bu vəziyyətdə hər hansı bir əlavə pəncərə və ya proqram açmaq lazım deyil.
Metod nömrəsi 3. İdarəetmə paneli vasitəsilə ekranın parlaqlığına nəzarət edin.
Ayrıca, İdarə Paneli vasitəsilə bir laptopda ekranı parlaqlaşdıra bilərsiniz. Bunu etmək üçün "Sistem və Təhlükəsizlik -\u003e Enerji Seçimləri -\u003e Ekranı Bağlamaq Parametrləri" bölməsinə keçin.

Burada batareya və elektrik şəbəkəsində işləyərkən istifadə ediləcək ekranın parlaqlıq səviyyəsini təyin edə bilərsiniz. Ancaq bu parametrlərin yalnız cari güc planına tətbiq olunacağını xatırlamaq lazımdır. Windows əməliyyat sistemində üç belə plan var. Bu yüksək performans, enerji qənaət və balanslaşdırılmışdır. Laptopdakı ekranın parlaqlığını avtomatik olaraq dəyişdirmək üçün əvvəlcədən mümkün qədər işləmək üçün hər üç güc planı üçün parlaqlığı tənzimləməlisiniz.
Laptop ekranının parlaqlığı əməliyyat sistemindən istifadə edərək proqramlaşdırılmış şəkildə quraşdırılmış arxa işığın gücündən asılıdır. Standart parametrlər həmişə istifadəçi üçün uyğun deyil, əl ilə quraşdırılmasını tələb edir. Məsələn, gecə monitora qaranlıq əlavə etməlisiniz, gündüz isə parlaqlığı artırın.
Laptop ekranının arxa işığını Windows kimi bir əməliyyat sistemindən artıra bilərsiniz. Parametrlərin düzgün işləməsi üçün sistemdə video kart sürücüləri quraşdırılmalıdır. Windows və ya klaviatura istifadə edərək dəyişir.
Laptop ekranının parlaqlığını klaviaturadan tənzimləmək
Windowsun açılmasını gözləyin.
Arka işığı artıra bilərsiniz əlavə funksiyaları olan düymələr. Onlar "F1" - "F12" düymələri sırasında yerləşir. Əlavə funksiyaların çağırılması "Fn" düyməsini basaraq əldə edilir. Klaviaturanın alt sırasında yerləşir.
BIOS parametrlərindən asılı olaraq əlavə vasitələrə daxil olmaq üçün "Fn" düyməsini basmaq lazım deyil. Windows masaüstündəki BIOS parametrlərini yoxlamaq üçün "F1" düyməsini basın. Kömək pəncərəsi açılırsa, parlaqlığı artırmaq üçün "Fn" düyməsini sıxmaq lazımdır. Əks halda, bu düymə "F1" - "F12" düymələrini basmaq üçün istifadə olunur.
Tənzimləmə işarəsi günəşə bənzəyir: şüaları çəkən bir nöqtə. Parlaqlığı artırın - böyük bir ikon, azalma - kiçik bir. Gerekirse, Fn düyməsini basıb saxlayın və lazımi ekran arxa işığına nail olmaq üçün parlaqlığı artırmaq düyməsini basın.

Parlaqlıq düymələrinin yeri laptopun istehsalçısından və modelindən asılıdır. İstehsalçılar üçün standart düymələr (modeldən asılı olaraq dəyişə bilər):
- Hewlett Packard - "F2", "F3";
- Asus - "F5", "F6";
- Dell Inspiron - "F4", "F5";
- Samsung - "F2", "F3";
- Sony - "F2", "F3";
- Packard Bell - "F11", "F12";
Funksiya Açar Təyinatı təlimatlarda tapa bilərsiniz noutbuka.

Windows istifadə edərək laptop ekranının parlaqlığını tənzimləmək
Windowsun açılmasını gözləyin.
Parlaqlığı Windows Mobility Center vasitəsilə tənzimləmək üçün, tepsidəki batareya simgesini sağa vurun (təxminən saatlarla). Windows Mobility Mərkəzini seçin. Açılan pəncərədə, ekranın parlaqlığındakı sürgünü hərəkət etdirərək istədiyiniz monitor arxa işığına nail olun.
Həm də bu menyu başqa bir şəkildə çağırıla bilər:
- Başlatı vurun, axtarış tipində "Windows Mobility Center" olmadan. Nəticələrdən istədiyiniz bölməni seçin.
- İdarəetmə panelinə keçin (Başlayın, İdarəetmə Paneli). View Mode Set "Kiçik Nişanlar". Windows Mobility Mərkəzini tapın.
- Win + R düyməsini basın, quotes olmadan "nəzarət / ad Microsoft.MobilityCenter" yazın.
"Güc" menyusu vasitəsilə parlaqlığı tənzimləmək üçün "Başlat" düyməsini basın. Axtarış çubuğunun altındakı "Parlaqlıq" yazın. "Ekranın parlaqlığını tənzimləyin" seçin. Açılan pəncərədə, pəncərənin altındakı yerləşən tənzimləmə sürgüsünü tapın. Sürgülü siçan ilə hərəkət etdirərək monitor üçün lazımlı arxa işığa nail olun.
Həm də bu pəncərə başqa yollarla çağırıla bilər:
- Sağ vurun tepsidəki batareya nişanında. Menyu maddəsi "Ekran parlaqlığını tənzimləyin."
- « Başlayın"-" İdarəetmə paneli. " Kiçik Nişanlar görünüşünü seçin. Elektrik təchizatı.
- Win + R düyməsini basın, kotirovkalar olmadan "idarə / ad Microsoft.PowerOptions" daxil edin.
Sürücüləri yoxlamaq, quraşdırmaq, yeniləmək
Laptopda hansı sürücülərin olduğunu yoxlamaq üçün cihaz menecerini açın. Bunu etmək üçün WIN + R düyməsini basın (Windows işarəsi ilə klaviaturanın alt sıra düyməsini basın və eyni zamanda "R" düyməsini basın). Göründüyü pəncərədə, "devmgmt.msc" yazısı olmadan daxil edin, "Enter" düyməsini basaraq təsdiq edin.
Dispetçerdə "Video Adapterlər" xəttini iki dəfə vurun. Quraşdırılmış video kartların siyahısı göstərilir. Yalnız standart bir adapter varsa, o deməkdir ki, sürücülər quraşdırılmayıb. Digər hallarda, proqram buna dəyər. Cihazların düzgün işləməsi, nida və digər sistem işarələrinin olmaması ilə göstərilir.
Sürücülər dizüstü kompüter ilə birlikdə gələn diskdən istifadə edərək quraşdırıla bilər. PC istehsalçısının veb saytına da gedə bilərsiniz. "Dəstək" bölməsinə gedin, "Sürücülər" bölməsini tapın, laptopun modelini daxil edin. Bu işin alt tərəfində və ya batareyanın altındakı bir etiketlə göstərilir. Sürücüləri qrafika üçün yükləyin və quraşdırın.
Sürücüləri quraşdırmağın başqa bir yolu, pulsuz drp.su veb saytına getməkdir, burada təlimatlara əsasən, drayverləri dizüstü kompüterinizə avtomatik quraşdırır. Tanınmış bir sayt öz nüfuzunu qiymətləndirir, tamamilə azaddır və şəbəkənin təhlükələrindən qorunur.
Qrafika sürücülərini quraşdırdıqdan sonra ekranın parlaqlığını tənzimləmək normal şəkildə baş verməlidir. Bu baş vermirsə, onda Windows-u tamamilə yenidən qurmağınız və ya kompüterinizi təmir etməyiniz lazım ola bilər.
Ekranın parlaqlığına dəyişikliklər əməliyyat sistemi istifadə edərək həyata keçirilir. Ekranın düzgün işləməsi üçün qrafik sürücüsü. Düzəliş sistemin klaviatura və ya qrafik interfeysindən istifadə etməklə baş verir. Sonsuzca qaldırın işləməyəcək - Arka işığın iş hədləri var.
Video
Bu videonun nümunəsini istifadə edərək, dizüstü kompüterinizin ekranının parlaqlığını müstəqil olaraq necə artırmaq və ya azaltmağı başa düşmək asan olacaq.
İş prosesində yeni hazırlanmış mobil kompüter sahibləri tez-tez belə bir suala sahib olurlar: noutbukda daha parlaq bir ekran necə hazırlanır? Stasionar sistem bölməsində bununla bağlı problem olmadıqda (monitor ayrıca quraşdırılıb və nəzarət üçün düymələr olmalıdır), onda bu cür cihazlarla bu o qədər də sadə deyil. Bu məqalə çərçivəsində ən çox sadə yollar bu problemin həlli. Əksər hallarda, istənilən nəticəni əldə etməyə imkan verirlər. Ancaq hər şey uğursuz olarsa, kompüter və laptopların təmiri üçün ixtisaslaşdırılmış bir mərkəzə müraciət etməlisiniz. Bəlkə də cavab, mobil kompüterin bəzi komponentlərinin sıradan çıxdığı və dəyişdirilməli olmasıdır.
Klaviaturadan istifadə edin
Laptopdakı ekranın parlaqlığı xüsusi bir düymə birləşməsi ilə dəyişdirilir. Bunlardan biri Win və Ctrl arasındakı düymələrin alt sıra içərisində olan və üzərində Fn işarələnmiş bir funksionaldır. Bu əlavə bir xarakter düzümü daxildir. Onların arasında həmişə "günəş" işarəsini daşıyan iki açar var. Onlardan birində ox və ya üçbucaq yuxarı, digərində isə aşağıya doğru yönəldilmişdir. Müvafiq olaraq, birinci vəziyyətdə parlaqlığı artırırıq, ikincisində isə azaldır. İndi parlaqlığı dəyişdirmək üçün aşağıdakı addımları yerinə yetirin. Biz eyni zamanda "günəş" və yuxarı ox (üçbucaq) olan ikincisini bağlayırıq.
Qrafik kart sürücüləri
İndi video kartdakı sürücülərdən istifadə edərək noutbukdakı ekranın necə parlaq olacağını anlayacağıq. Loqotipindəki tapşırıq çubuğunun sağ tərəfindəki siçan düyməsini iki dəfə vuraraq qrafik adapter üçün idarəetmə panelini açın. Bu Intel üçün qara və mavi ekran, Nvidia üçün yaşıl bir simge və ya AMD üçün qırmızı etiket ola bilər. Gəlin onlardan birincisinə diqqət yetirək, çünki bu anda onları ən çox tapmaq olar. Digər istehsalçıların da eyni proseduru var. Bir şey tapmasaq sənədlərə baxırıq. İki dəfə vurulduqdan sonra bir menyu açılacaqdır. Onda "Qrafik xarakteristikaları" seçirik. Sonra, "Ekran" bölməsinə gedin və orada "Rəng keyfiyyətinin yaxşılaşdırılması" maddəsini tapırıq. "Parlaqlıq" sürgü sağda görünəcək. Mövqeyini dəyişdirərək istədiyiniz nəticəni əldə edirik. Belə bir panel olmadığı təqdirdə, sürücünü laptop ilə birlikdə gələn diskdən quraşdırmalısınız. Bu cür proqramın tapıla biləcəyi başqa bir seçim qrafika adapterinin istehsalçısının rəsmi saytıdır. Bundan əlavə, video kart sürücüləri PC parametrlərini daha çevik şəkildə konfiqurasiya etməyə imkan verir. Məsələn, onlardan istifadə edərək noutbuku azaltmaq və ya istiqamətini dəyişdirmək olar.

Enerji planı
Bu problemi həll etməyin başqa bir yolu enerji istehlakını dəyişdirməkdir. Masaüstü kompüterdə belə bir quraşdırma bu vəziyyətdə olduğu kimi vacib bir rol oynamır, çünki daim şəbəkədən işləyir. Ancaq bir laptop üçün bu vacibdir. Batareya gücü ilə işləyə bilər və bu rejimə daxil olduqda minimum enerji istehlakı planı işə salınır. Onun tərkib hissələrindən biri ekranın parlaqlığının azalmasıdır. Rejimi dəyişdirmək üçün aşağıdakı manipulyasiyaları yerinə yetirin. "Başlat" a gedirik, sonra "İdarəetmə Paneli" ni seçin. Bunun içində "Güc" tapmalısınız. Mövcud rejimlərin siyahısı ilə bir pəncərə açılır. Onlarda "Maksimum məhsuldarlıqla" adlanan rejimi seçirik. Bundan sonra parlaqlıq dərhal artmalıdır. Laptopda daha parlaq bir ekranın necə qurulacağı ilə bağlı başqa bir seçimdir.
Fövqəladə hal
Yuxarıda göstərilən bütün tövsiyələr yerinə yetirilir və noutbukdakı ekranın parlaqlığı dəyişməz qalır? Bu vəziyyətdə xidmət mərkəzinə müraciət etməlisiniz. Təcrübə göstərir ki, çox güman ki, bir şey hardware səviyyəsində pozuldu. Bu ifadə, ekranın heç bir səbəbə görə qaranlıq qaldığı vəziyyət üçün xüsusilə doğrudur. Yəni heç bir şey quraşdırılmadı, parametrlər tənzimlənmədi. Səbəb hər hansı bir şeydə ola bilər: köhnəlmiş kabel, əlaqə getdi və ya başqa bir şey. Hər halda, arızanın səbəbini tapmaq və evdə aradan qaldırmaq demək olar ki, mümkün deyil. Buna görə kömək üçün xidmət mərkəzinə müraciət etməlisiniz.

Ümumiləşdirmək üçün
Bu yazı bir dizüstü kompüterdə parlaq bir ekran necə ediləcəyi ilə bağlı addım-addım cavab verir. Əvvəlcə klaviaturadan istifadə edin. Əksər hallarda bu problemin həllidir. Sonra PC-də bütün sürücülərin mövcudluğunu yoxlayırıq və bu proqramın parametrlərini qrafik adapter üçün tənzimləyirik. Bu sualın cavabının gizlənə biləcəyi başqa bir yer, "İdarəetmə panelində" dəyişdirilə bilən enerjiyə qənaət planıdır. Hər şey edilirsə, amma nəticə əldə edilmirsə, kömək üçün xidmət mərkəzinə müraciət etməlisiniz.
Ekranın kontrastı və parlaqlığı oxumaq sürətinə, göz yorğunluğuna və mətn sənədlərində məlumat axtarışına, həmçinin enerji istehlakına təsir edən vacib parametrlərdir. Bir dizüstü kompüterdə və ya fərdi kompüterdə işləmə rahatlığı böyük dərəcədə onlardan asılıdır. Bu yazı, dizüstü kompüterinizdə monitor parlaqlığını azaltmaq və ya əlavə etmək barədə ətraflı məlumat verir.
Bir çox bahalı model ümumiyyətlə işıq sensorları ilə təchiz olunmuşdur. Proqram təminatı sayəsində bu cür qurğular otaqdakı işıqlandırmaya uyğun olaraq parlaqlığını müstəqil şəkildə dəyişə bilər (Otaq işıqlı olduqda ekranı daha parlaq et və ya qaranlıqda əks istiqamətdə dəyişdirin). Təəssüf ki, bütün qurğular belə rahat funksiyalarla təchiz olunmur, buna görə də tez-tez istifadəçilər monitorun parlaqlıq səviyyəsini müstəqil şəkildə artırmaq məcburiyyətində qalırlar.
Windows standart interfeysi
Bu üsul hər hansı bir kompüterin sahibləri üçün uyğundur - bir dizüstü kompüterdə və bir kompüterdə oxşardır. Burada 2 monitor iş rejimini konfiqurasiya edə bilərsiniz: tək işləmə zamanı və şəbəkəyə qoşulduqda. Bu çox faydalı bir xüsusiyyətdir, çünki batareya istehlakını əhəmiyyətli dərəcədə azalda bilər.
Bu interfeysdən istifadə edərək parlaqlığı dəyişdirmək üçün bir neçə sadə addım atmalısınız:

Cihaz interfeysi
Demək olar ki, hər noutbukda parlaqlığı artırmaq üçün hardware imkanları var. Cihazlarında istifadəçilər xüsusi bir FN düyməsini tapa bilərlər, bunun sayəsində bəzi digər düymələrin əlavə funksiyalarını aktivləşdirə bilərsiniz. Bir qayda olaraq, İdarə və Alt ilə eyni sırada yerləşir.
Parlaqlıq tənzimləməsinin özü istənilən elementə bağlana bilər. Hər bir istehsalçı öz dizayn həllərini yaradır. Bu nömrələr və ya F1-F12 seriyası olan açarlardan biri ola bilər. Bir çox cihazda sol və ya yuxarı oxları istifadə edərək daha parlaq edə bilərsiniz. 
Video adapter sürücülərinin konfiqurasiyası
Video kartın sürücü menyusunda daha dərin bir konfiqurasiya mövcuddur. Burada istifadəçilər ekranın parlaqlığını artırmaqla yanaşı, həm də monitorun kontrastını artıra bilərlər.
Görməli olduğunuz tədbirlər video adapterinizin istehsalçısından asılıdır. Kompüteriniz sürücülər ilə birlikdə bir NVidia qrafik kartı ilə işləyirsə, bütün lazımi parametrlərin mövcud olduğu xüsusi bir tətbiq PC-yə yüklənəcəkdir.
Radeon məhsullarının sahibləri üçün rəsmi ATI veb saytından yüklənə biləcək bir katalizator yardımı var - http://www.amd.com/en-us/innovations/software-technology/catalyst.
Bu təlimat NVidia üçün bir nümunə təqdim edir, lakin ATI qrafik kartları üçün proses demək olar ki, eynidır. Aşağıdakıları etməlisiniz.
Bir dizüstü kompüter alarkən, gec-tez bəzi suallara rast gələcəyinizi gözləyin. Bundan əlavə, bundan əvvəl onlardan istifadə etməmisinizsə və ya yalnız fərdi kompüterdə işləmisinizsə. Əsas baza bir olaraq qalsa da, kiçik şeylərdə proseslər fərqlidir. Məsələn, cəsarətli bir PC istifadəçisi bir laptopda parlaqlığı necə dəyişdirmək barədə qarışıqlıqla qarşılaşa bilər. Digər suallar mümkündür.
Bu yazı bir dizüstü kompüterdə parlaqlığı necə çıxarmaq olar. Bütün mümkün yollar təsir ediləcək ki, hamı özləri üçün cavab tapsın. A ətraflı təlimatlar görülən işlər barədə lazımsız suallarınıza səbəb olmayacaqdır.
İsti düymələrdən istifadə
Proqressiv istifadəçilər faydalılığını və bəzi hallarda isti düymələrə ehtiyac olduğunu yaxşı bilirlər. Heç olmasa, bu vəziyyətdə - bu tamamilə hər hansı bir modelin bir laptopunda parlaqlığı necə çıxartmaq sualına cavab verməyin ən asan yolu.
Əvvəlcə Fn düyməsini tapın. Sol alt hissədə, Qazan düyməsinin yanında yerləşir. Unutmayın ki, dizüstü kompüterlərdəki klaviatura çox vaxt PC-dən daha kiçikdir və bütün düymələr ona uyğun gəlmir. Bundan əlavə, noutbuklarda əlavə xüsusiyyətlər var, buna görə Fn düyməsinə ehtiyacınız var. Əgər basıb saxlayınsa, bəzi düymələr məqsədlərini dəyişdirir. İndi hər şeyi yaxşı bir nümunə ilə başa düşəcəksiniz.

Beləliklə, Fn düyməsini basıb saxlayın, indi günəşin çəkildiyi açarı tapın. Parlaqlığı azaltmaq və artırmaq üçün onlar həmişə iki yaxınlıqdadır. Tez-tez F (F1, F2, F3 ...) prefiksi olan bir sıra nömrələrin quraşdırıldığı üst panelə yerləşdirilir. Fn düyməsini basarkən günəş nişanını basın və hansı düyməni basdığınızdan asılı olaraq parlaqlıq artacaq və ya azalacaq.
İndi bir laptopda parlaqlığı necə çıxartmağı bilirsiniz.
Mobillik Mərkəzi
İsti düymələrə əlavə olaraq, Windows 7 laptopunda parlaqlığı necə çıxarmaq sualına başqa bir cavab var - hərəkət mərkəzi ilə. Əlbətdə ki, bu metod Windows-un digər versiyalarında da yaxşı işləyir, amma bu üsul yeddinci də nəzərdən keçiriləcəkdir.
Beləliklə, Windows Mobility Mərkəzinə getməliyik, ən qısa yol tapşırıq çubuğundakı göstərici üzərindədir.
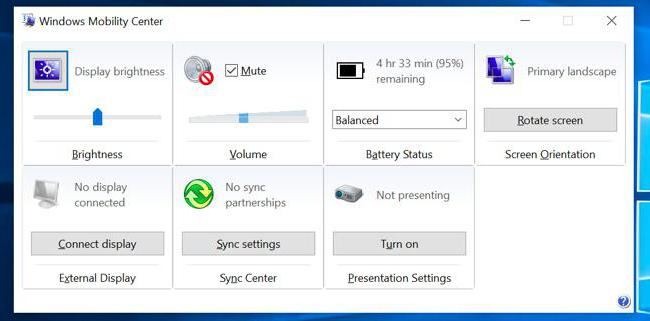
- Tepsinin olduğu sağ alt hissədə batareya simvolunu tapın. Bunun üzərinə sağ vurun və kontekst menyusunda "Windows Mobility Center" seçin.
- İndi qarşınızda bir pəncərə göründü.
- "Ekran parlaqlığı" adlanan ən sol sütunda dəyəri dəyişdirə bilərsiniz. Müvafiq olaraq kaydırıcıyı sağa hərəkət etsəniz, parlaqlıq artacaq, sola isə parlaqlıq azalacaq.
- Lazımi işarəni qurduqdan sonra bu pəncərəni bağlayın.
İndi bir laptopda ekranın parlaqlığını necə çıxarmaq barədə sualın ikinci cavabını da bilirsiniz. Ancaq bu hamısı deyil, üçüncüsünə keçirik.
Güc sxemi ilə
Əməliyyat sistemlərində güclü deyilsinizsə və ona zərər verməkdən qorxursanız, bu iki üsulun kömək etmədiyi təqdirdə istifadə etmək daha yaxşıdır. Beləliklə, güc sxemi ilə laptopdakı parlaqlığı necə çıxartmaq üçün müraciət edirik.

- Əvvəlcə idarəetmə panelinə girməlisiniz. Bu, bir neçə yolla, Başlat menyusu və ya axtarış vasitəsilə edilə bilər. Windows 7 varsa, "Başlat" düyməsini basın və sağdakı pəncərədə "İdarəetmə Paneli" ni tapın. Windows 10 varsa və Başlat menyusunda lazımi xətt görmürsənsə, axtarış motorunu daha yaxşı istifadə edin.
- İndi idarəetmə panelində olduğunuzdan "Sistem və Təhlükəsizlik" xəttini axtarın.
- Daxil olanda "Güc" görməlisiniz, daxil edin.
- Cari pəncərədə, ekranın parlaqlığını dəyişdirən bir sürgü var. Bu göstəricini istədiyiniz kimi tənzimləyin və "Dəyişiklikləri Saxla" düyməsini basın ki, çıxdıqdan sonra bütün parametrlər yoxa çıxmasın.
İndi bir Windows 10 laptopunda parlaqlığı necə qaldıracağını bilirsiniz, lakin yuxarıda qeyd edildiyi kimi, bu üsul digər versiyalar üçün idealdır.
Nə üçün parlaqlıq dəyişmir?
Yuxarıda göstərilən bütün manipulyasiyaları etdiyiniz və dizüstü kompüterinizin parlaqlığı azaltmaq üçün edilən bütün cəhdlərə məhəl qoymadığınız da olur. Sonra iki seçim var: biri yaxşı, digəri pisdir. İndi hər şey qaydasında.
Çox güman ki, köhnə bir video kart sürücüsünüz var və ya ümumiyyətlə yoxdur, bu da çox vaxt yeni noutbuklarda olur. Buna görə istehsalçının rəsmi saytına baş çəkməlisiniz. Orada "Xidmət" bölməsini axtarın və içərisində dizüstü kompüteriniz üçün sürücünü tapın.
Yüklədikdən sonra quraşdırma zamanı veriləcək bütün təlimatları izləyin.
Yaxşı, indi kədərli xəbərlərə. Sürücüləri yeniləmək sizə kömək etməyibsə, çox güman ki, kompüter içərisində bir qəza. Yaxşı ola bilər ki, matris və ya döngə zədələndi. Bu problem yalnız qüsurlu hissəni əvəz etməklə həll edilə bilər.
