Əvvəllər yalnız masaüstündə işləyən bir kompüterdə işləyən istifadəçilər noutbukda işə başlamaqdan biraz təəccüblənə bilərlər. Laptop ekranının əsas xüsusiyyətlərindən biri odur ki, adi bir monitordakı kimi parlaqlığı tənzimləyə bilməyəcəksiniz - bunun üçün ayrıca düymə və ya təkər yoxdur.
Bu vəziyyətdə, ümumiyyətlə, ekranın parlaqlığı adətən istifadəçinin gözündə ciddi narahatlıq yarada biləcək dərəcədədir - ekranın əsas enerji istehlakçılarından biri olduğu üçün enerjiyə qənaət nisbətən aşağı səviyyədədir.
Bu gün sizə cihazınızdakı parlaqlığı necə azaltmaq və ya artırmaq barədə danışacağam. Windows 7-də bir nümunə göstərəcəm, baxmayaraq ki, hələ də məşhur olan XP daxil olmaqla digər OS-lər arasında heç bir fərq yoxdur. Bundan əlavə, bu təlimat Lenovo, Acer, Sasmung, Asus, Dell, Sony və s. Kimi şirkətlər tərəfindən istehsal olunan ən müasir noutbuklar üçün uyğundur.
Birinci yol
Ən asan yoldan başlamaq yaxşıdır. Onu istifadə etmək üçün 5 saniyə vaxt lazımdır.
Bildiriş sahəsindəki masanın altındakı (qablar) müəyyən sayda nişanlar var. Batareya şəklində simge tapın və üzərinə sağ vurun, bundan sonra "Windows Mobility Center" maddəsini seçmək lazım olan bir menyu görünəcək.
Məsələn, səs tənzimləmək və əlbəttə ki, laptop ekranının parlaqlıq səviyyəsini tənzimləmək də daxil olmaqla çox sayda parametrlə bir pəncərə açılır. Sürgülü bir və ya digər tərəfə keçirin və bununla parlaqlığı zövqünüzə və ya istəyinizə uyğunlaşdırın.
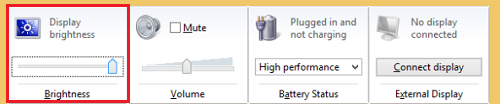
İkinci yol
Nədənsə yuxarıda göstərilən metoddan istifadə edə bilmirsinizsə (məsələn, "Windows Mobility Center" funksiyası yoxdur), başqa bir seçimdən istifadə edə bilərsiniz.
Laptopun klaviaturasında xüsusi Fn düyməsi var - alternativ əmrlər dəsti üçün istifadə olunur. Bu əmrlərdən biri ekranın parlaqlığını tənzimləməkdir. Bir qayda olaraq, parlaqlıq günəş işarəsi ilə göstərilir (doldurulmuş və boş). Müvafiq olaraq, parlaqlığı tənzimləmək üçün Fn düyməsini basıb saxlayın və sonra parlaqlığı artırmaq üçün doldurulmuş günəşi ya da qaralmaq üçün boş günəşi basın. Başqa bir şey vurmaq lazım deyil.
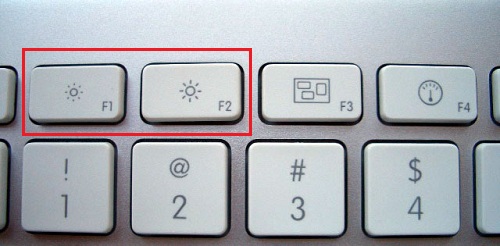
Bir qayda olaraq, klaviatura nişanları F1-F12 düymələri arasında yerləşir, daha az başqa yerlərdə yerləşir.
Üçüncü yol
Asan yollar axtarmırsınızsa, üçüncü, biraz daha mürəkkəb bir yoldan istifadə edə bilərsiniz.
İdarəetmə panelinə gedin, "Sistem" - "Güc" - "Güc Parametrləri" seçin (bəzi hallarda maddə "Ekranı söndürmək üçün tənzimləmə" və ya "Enerji planının qurulması" adlanır). Beləliklə, cihazınız üçün xüsusi parametrləri tətbiq edə biləcəyiniz bir menyuya aparılacaqsınız. O cümlədən: şəbəkədən və ya batareyadan istifadə edərkən ekranın parlaqlığı, müəyyən bir müddətdən sonra ekranın qaralması, kompüterin yuxu rejiminə salınması və s.

Noutbukların bəzi modellərində, bir qayda olaraq, bahalı olduqda, avtomatik parlaqlığa nəzarət funksiyası mövcud olduğunu xatırladaq ki, bu da öz növbəsində xarici işıqlandırmaya bağlıdır. Bu xüsusiyyət əlil ola bilər.
Parlaqlıq dəyişməyən hallarda, laptopu xidmətə gətirməyə tələsməyin. Fakt budur ki, şəbəkədən deyil, batareyadan işləyirsə, enerjiyə qənaət etmək üçün ekranın parlaqlığı müəyyən səviyyədən artıq ola bilməz. Bu parametr ümumiyyətlə dəyişdirilə bilər.
Ancaq heç bir rejimdə parlaqlıq artmazsa, bu, həqiqətən, ekranın işləmə qabiliyyəti ilə əlaqələndirilə bilər.
İnternetdə belə bir "problem" nin planşet və marka telefonlarla əlaqəli olduğu barədə məlumatlar var idi. Günah, avadanlıqlarda quraşdırılmış sürücülərdir. Mən bu sahədə böyük mütəxəssis deyiləm, amma bilirəm 100% Gadget'ınızdakı parlaqlıq problemini həll etməyin yolu.
Bu necə gedir?Laptopdakı ekranın parlaqlığı yox olanda bir neçə halım oldu lenovo Z500. Batareya boşaldıqdan sonra ekran daraldı və mən parlaqlıq əlavə etmək qərarına gəldim. Ümumi parlaqlıq azaldı. Başqa bir dəfə, yalnız "op" ekrana parlaqlıq əlavə etmək qərarına gəldim qaranlıqdır. Bu baş verən kimi İnternetdə hər cür hal təsvir edilmişdir.
Nəticə bir ekran solur və parlaqlıq tənzimlənməməyi dayandırır. Ekranda hərəkət edən heç bir sürgü 100 parlaqlıq səviyyəsini göstərmir, lakin ekran bundan daha parlaq olmur. Ümumiyyətlə, kursorun vurduğu düymələrin eyni olduğu reaksiya yox ”.
Onlayn məsləhətlər. Axmaqdan işçilərə fərqli verin. Axmaq məsləhət yalnız vaxt tələb edir. İşçilər vəziyyəti həll etməyə kömək edir, lakin həmişə deyil. Bu tövsiyə, dizüstü kompüterinizi, planşetinizi və digər cihazınızı yenidən başladın və məhsulunuzu yenidən başladıqda "Parlaqlıq" tənzimləmə düyməsini basıb saxlayın. Bəzən kömək edir.
Çoxları deyirlər: "Windows 10 quraşdırılıbsa, onda hər kəsi və hər şeyi yenidən quraşdırmalısan." Nə olursa olsun, Windows 10 və digər cəfəngiyatların quraşdırılması ilə əlaqədardır. Heç kimə qulaq asma. İlk dəfə Windows 8 dayananda mənə nə gəldi, xatırlamıram. İndi 10 və hər şey yaxşı işləyir.
Lenovo Z500 noutbuk ekranı solğun oldu.Çox sayda sayt və forumu araşdıraraq, ekranınızdakı parlaqlığı tənzimləmək bacarığınızı qaytarma yolunu göstərirəm. Proqram bilikləri tələb etmir və minimum vaxt və əsəb tələb edir.
Məqaləyə bir keçid etməyi və ya hərəkətlərin alqoritmini eskiz etməyi məsləhət görürəm, çünki bu bəzən yenidən baş verir, ancaq hazır bir həlliniz var. Və qorxmursan.
Ekran Sönür, ancaq ekrandakıları ayırd edə bilərsiniz.

Hamısı budur! Yazını daha uzun araşdırdılar. Ümid edirəm ki, məqaləni boş yerə yazmadım və laptopda parlaqlığın tənzimlənmədiyi bir çox insana vəziyyəti həll etməyə kömək edəcək. enovo Z500. Və bəlkə digər gadget'lardan.
Çox vaxt forumlarda sual yaranır: Noutbukda parlaqlıq tənzimlənməsi niyə işləmir !? Problem olduqca yaygındır, ilk baxışdan məyusdur, amma əslində çox xoşagəlməzdir. Axı, bu vəziyyətdə ya çox baxmalı olacaqsan parlaq ekran (gözlərdən dərhal zərər verəcək və bir baş ağrısı gələcək) və ya demək olar ki, heç bir şey görünməyən qaranlıq. Bu gün problemin ən çox yayılmış səbəbləri və noutbukda ekran işləməməsi problemini həll etmək üçün nə edilə biləcəyini danışacağıq.
Niyə ekran parlaqlığının tənzimlənməsi işləmir
Laptopdakı parlaqlığın tənzimlənməməsinin mümkün səbəblərini sadalayırıq.
Səbəb # 1. Aktiv düymələr aktivdir
Bir HP (Hewlett Packard) noutbukunuz varsa, Aktiv Düymələr xüsusiyyəti tez-tez default olaraq işə salınır, bunun sayəsində dizüstü düymələrin üst sırası Fn olmadan işləyir və standart F1-F12 düymələrindən istifadə etmək üçün əksinə Fn düyməsini basıb saxlayın. Beləliklə məsləhət: Fn düyməsini basmadan parlaqlığın tənzimlənməsi üçün cavabdeh olan F düyməsini basmağa çalışın. Düzəliş FN olmadan işləyirsə, BIOS-da Aktiv Düymələr rejimi funksiyasını deaktiv edə bilərsiniz:
Lenovo noutbuklarında oxşar bir quraşdırma var. Yeri gəlmişkən, orada, ümumiyyətlə, parlaqlıq, həcm və digər funksiyaları (Fn düyməsini basmadan) tənzimləmək üçün tez giriş rejimi qurulur.
Yeri gəlmişkən, Windows 10-da, Tapşırıq çubuğundakı batareya simgesini vuraraq müvafiq düyməni vuraraq parlaqlığı tənzimləyə bilərsiniz:

Windows 10 laptopunda ekranın parlaqlığını tənzimləyin
Səbəb 2. Açar sürücü itkin
Eyni zamanda, cihaz menecerində müəyyən edilməmiş bir cihaz olmaya bilər! Parlaqlıq, səs həcmi, ekran rejiminin dəyişdirilməsini tənzimləmək üçün lazım olan sürücünü güc meneceri, klaviatura sürücüsü, isti düymələr sürücüsü və ya sürətli işə salma düymələri adlandırmaq olar. Laptop istehsalçısının veb saytına gedin, modelinizi, dəqiq modifikasiyanı tapın, mövcud əməliyyat sistemini seçin və belə bir düymə sürücüsünü axtarın.
İki nüans var:
Birincisi, HP nümunəsini istifadə edərək cari dizüstü konfiqurasiya üçün bir sürücünü necə düzgün bir şəkildə axtarmaq olar. Eyni model üçün müxtəlif dəmir ilə birdən çox dəyişiklik ola bilər.
İkincisi, məhsulunuzu istehsalçının veb saytında tapsanız, mövcud quraşdırılmış Windows-u dəstəklənən OS siyahısında tapmadınızsa, bu problemdir. Bu OS üçün sürücülər ümumiyyətlə mövcud olmaya bilər. Burada tövsiyə oluna biləcək bütün şey bu il üçün Windowsunuzun versiyasını dəstəkləyən oxşar modelləri axtarmaq və ondan düymə sürücüsünü (və ya Power Manager, Açar sürücü) quraşdırmağa çalışmaqdır. Bəzən bu şəkildə ala bilərsiniz.
Parlaqlıq idarəsini noutbukda necə etmək olar
Mövcud olduğundan daha yeni Windows quraşdırmağa çalışın. Məsələn, Windows 10 bir çox noutbukda parlaqlığı tənzimləyə bilən standart bir sürücüyə sahibdir.

Buna görə, burada yalnız ilk onluğu quraşdırmaq lazımdır, bütün mövcud yeniləmələri və sürücüləri quraşdırmağa icazə verin və cihazınızla necə işləyəcəyini sınayın. Köhnə modellər üçün Windows 7 quraşdırmağa cəhd edə bilərsiniz.
Bu yaxınlarda bir laptop almış bir istifadəçi parlaqlıq parametrləri ilə bağlı problemlə üzləşə bilər. Qənaətetmə rejimində ekran çox qaranlıq olur, şəbəkəyə qoşulduqda, əksinə çox parlaq olur və bu normal işləməyə mane olur. Bir laptopda parlaqlığı necə azaltmaq və artırmaq barədə düşünmədiyiniz təqdirdə, materialımız onu qurmağa kömək edəcəkdir.
Əsas metod, konfiqurasiya etməkdir İdarəetmə paneli. Windows əməliyyat sisteminin bütün müasir versiyaları üçün uyğundur. Bunu etmək üçün menyuya keçin Başlayın(Başlayın) və pəncərənin sağ tərəfində seçin İdarəetmə paneli. Burada xidmətlərin siyahısını görəcəyik, menyuya keçməliyik Elektrik təchizatı.
Görmürsənsə, bütün nişanları göstərin - ünvan çubuğunda, nişanı vurun və seçin Bütün panel əşyaları göstərin. Ayrıca, güc ilə bölmə axtarış çubuğundan tapıla bilər. Burada cari noutbuk rejimini və parlaqlığını görəcəyik. Parametrin artırılması üçün kaydırıcıyı sağa və azaltmaq üçün müvafiq olaraq onu sola aparmaq lazımdır.
Sürgü aktiv deyil? Bu qüsurun iki səbəbi ola bilər:
- Bir dizüstü kompüterin ekranı üçün sürücülər quraşdırmaq lazımdır - ümumiyyətlə onlar avtomatik quraşdırılır, ancaq OS-nin yeni bir versiyasını quraşdırmış olsanız, sürücülər qəzaya bilər. Yalnız dizüstü kompüterinizin istehsalçısının veb saytına girin, modelinizi seçin və vurun Yükləyin əks qrafik sürücülər.
- Laptop parlaqlığa nəzarət etmir. Bu cür modellər olduqca nadirdir, büdcə sinfinə aiddir. Burada heç nə dəyişdirilə bilməz.
Bu parametrin tənzimlənməsi üçün hansı düymələrin məsul olduğunu dəqiq söyləməyəcəyik. Məsələn, netbuklarda Enter düyməsinin yanında yerləşən oxlar ola bilər. F1-F12 də yoxlayın. Açarı günəşin təsviri ilə tapmaq lazımdır - bir düymədə o kənara çəkiləcək (parlaqlığın azalması), ikincisində - parlaq (artım).
DİQQƏT! Yalnız bu düyməni basarsanız, heç bir şey olmayacaq - parlaqlıq eyni qalacaq. Klaviatura düymələri ilə bütün əməliyyatlar basılan Fn düyməsini istifadə edərək yerinə yetirilir. Bunu Ctrl və Win-nin yanında tapa bilərsiniz.
Fn-i tutun və parlaqlıq dəyişdirmə düyməsini basın. Parametrini dəyişdirərkən Fn buraxmayın. Bu, həcm səviyyəsindəki dəyişikliklərə də aiddir. İsti düymələrlə işləmək daha asandır - güc parametrlərinə girmək lazım deyil. Bu xüsusilə video oyunlar və videoları izləmək üçün əlverişlidir.
Windows 7-də parlaqlığı rejimi ilə tənzimləyin
Laptop üçün üç iş rejimi var:- Qənaət . Kompüterdən maksimum istifadə rejimi hesablanır - dəmir yavaş işləyir, lakin uzun müddətdir. Bu rejimdəki parlaqlıq ümumiyyətlə minimum səviyyədədir. Laptop, şarj cihazından ayrıldıqda avtomatik olaraq qənaətə girir.
- Performans . Burada əksinə həqiqətdir - bütün mənbələrin istifadəsi və maksimum performans. Yeni bir video oyunu sınamaq istəyirsinizsə, bu rejimi seçmək daha yaxşıdır. Bəzi modellərdə bir şəbəkəyə qoşulduqda avtomatik olaraq işə salınır.
- Balanslıdır . Şəbəkədən ayrıldıqda bir kompüter ilə işləmək üçün idealdır. Laptop tez işləyir, eyni zamanda ekranın parlaqlığını azaltmaqla batareya gücünə qənaət edir.
Siz həmçinin rejimləri dəyişə bilərsiniz Vəzifə çubuğu alt sağ küncdə (vaxt və dil göstərildiyi yerdə). Qalan nişanları göstərmək üçün nişanı vurun. Batareya simgesini vurun - menyusu Elektrik təchizatıhəm Windows 7-də, həm də ilk onluqda göstərilir. Seçdiyiniz yerdə yığcam bir pəncərə görəcəksiniz Əmanət, balansvə ya Performans.

Diqqət! Şəbəkədən ayrılmış bir laptop üçün artan məhsuldarlıq rejimini təyin etsəniz, o zaman 1-2 saatdan sonra boşaldılacaqdır. Görev çubuğundakı şarjı izləyin - batareya işarəsi neçə saatın qaldığını göstərir.
Dərhal hər rejim üçün parlaqlığı müəyyən bir səviyyədə qurmağı məsləhət görürük. Bunu etmək üçün parametrlərə keçin Elektrik təchizatı. İndi hər bir rejimi növbə ilə seçin, parlaqlıq kaydırıcısını istədiyiniz səviyyədə düzəldin və düyməni basın Tətbiq etmək. Laptopun qapağı üçün dərhal parametrlər edə bilərsiniz. Məsələn, qapağı bağladığınız zaman avtomatik bağlanmanı çıxara bilərsiniz. Gerekirse, müvafiq düymələrdən istifadə edərək istənilən rejimdə parlaqlıq səviyyəsini dəyişə bilərsiniz.
Parlaqlığı tənzimləmək üçün proqramlar
Parlaqlıq parametrinin daha dəqiq bir tənzimlənməsinə üstünlük verənlər üçün xüsusi proqram yükləmək tövsiyə olunur. Məsələn, Monitor Plus yardım proqramını götürə bilərsiniz - yükləmə linki. Əgər standart Windows alətində bir bölünmənin təxminən 10% olduğu bir miqyasda dəyişdirilməyimiz təklif edilsə, Monitor Plus yardımçılığında 1-dən 100-ə qədər bölmələri olan bir şkala təmin edilir.Bu standart həssas gözləri olan insanlar üçün standart menyuda uyğun parlaqlığı seçməkdə çətinlik çəkənlər üçün əla bir həlldir. enerji təchizatı.Parlaqlığı dəyişdirmək üçün başqa bir proqram var (Mənim Monitor, Ekran Tuner), lakin Monitor Plus yardımçılığı sadəliyi və kiçik ölçüsü ilə fərqlənir. Yükləyin, quraşdırmaya başlayın, bundan sonra quraşdırma pəncərəsi dərhal açılacaq - təcrübəsiz bir istifadəçi Monitor Plus ilə işləyə biləcəkdir.
Parlaqlıq dəyişməzsə nə etməli: 2 video metodu
Bu video bir dizüstü kompüterdəki parlaqlığı iki şəkildə necə dəyişdirməyinizi göstərir. Yuxarıdakı vasitələrə görə parlaqlığı tənzimləyə bilməmisinizsə, bu sadə təlimatı istifadə edin.Gördüyünüz kimi parlaqlığı tənzimləmək olduqca sadədir. Adətən istifadəçilər rejimləri dəyişdirməyə vaxt sərf etmir, sadəcə isti düymələrdən istifadə edirlər. Təlimatları hər hansı bir noutbuk modeli üçün uyğundur. Bu, Windows OS versiyalarına da aiddir.
Bir çox istifadəçinin kompüter ekranının müəyyən işıqlandırma şəraitində müəyyən bir istifadəçi üçün ən yüksək keyfiyyətli və məqbul bir şəkil göstərməsini istəməsi təəccüblü bir şey yoxdur. Buna, o cümlədən monitorun parlaqlığını tənzimləməklə nail olmaq olar. Windows 7-də işləyən bir PC-də bu işin öhdəsindən necə gələcəyini öyrənək.
Ən çox biri sadə yollar ekranın parlaqlığını dəyişdirin - bu, monitordakı düymələrdən istifadə edərək parametrlər etməkdir. BIOS parametrləri vasitəsi ilə problemi həll edə bilərsiniz. Ancaq bu yazıda problemi dəqiq Windows 7 alətləri ilə və ya bu OS ilə kompüterə quraşdırılmış proqram köməyi ilə həll etmək imkanlarına toxunacağıq.
Bütün seçimləri 3 qrupa bölmək olar:
- Üçüncü tərəf proqramlarından istifadə edərək tənzimləmə;
- Video kart idarəetmə tətbiqindən istifadə edərək tənzimləmə;
- OS alətləri.
İndi hər qrupu daha ətraflı nəzərdən keçirəcəyik.
Metod 1: Monitor Plus
Birincisi, Monitor Plus monitorunu idarə etmək üçün hazırlanmış üçüncü tərəf proqramından istifadə edərək səslənən problemi necə həll edəcəyimizi öyrənəcəyik.


Metod 2: F.lux
Öyrəndiyimiz monitor parametrlərinin parametrləri ilə işləyə biləcək başqa bir proqram F.luxdur. Əvvəlki tətbiqetmədən fərqli olaraq, ərazinizdəki gündəlik ritmə görə avtomatik olaraq müəyyən bir işıqlandırmaya uyğunlaşa bilir.


Metod 3: qrafik kart idarəetmə proqramı
İndi video kartı idarə etmək üçün proqramla problemi necə həll edəcəyimizi öyrənirik. Tipik olaraq, bu proqram video adapter ilə birlikdə gələn və video kart üçün sürücülərlə birlikdə quraşdırılmış quraşdırma diskində mövcuddur. Hərəkətlərə nümunə kimi baxacağıq.


Metod 4: Fərdiləşdirmə
Bizim üçün maraq parametrləri yalnız OS alətlərindən, xüsusən də bir alətdən istifadə edərək düzəldilə bilər Pəncərə rəngi bölmədə "Fərdiləşdirmə". Ancaq bunun üçün Aero mövzularından biri PC-də aktiv olmalıdır. Əlavə olaraq qeyd etmək lazımdır ki, parametrlər yalnız ekranda görünməyəcək, yalnız pəncərələrin hüdudları, Vəzifə çubuğu və menyu "Başla".
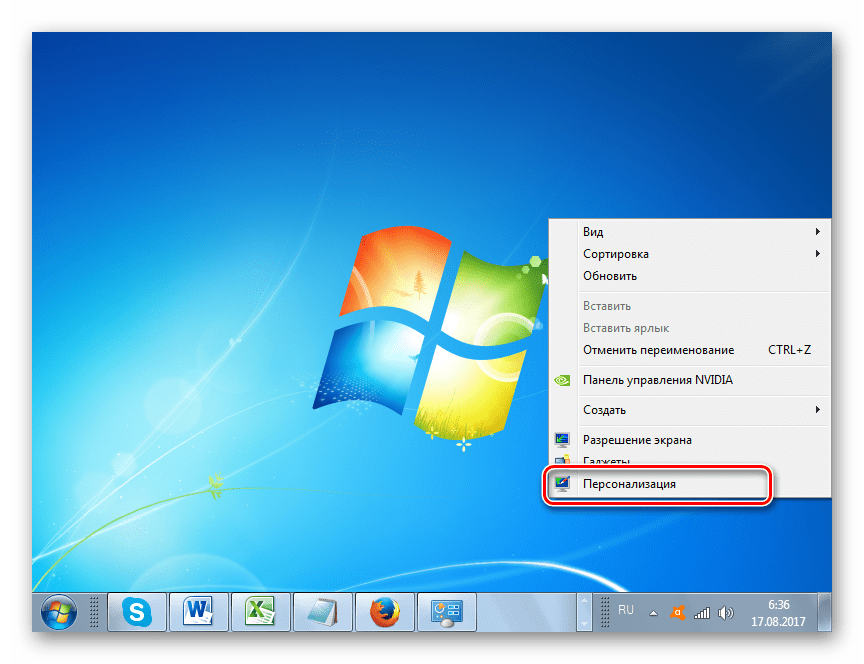

Metod 5: Rəngləri kalibr edin
Rəng kalibrini istifadə edərək göstərilən monitor parametrini də dəyişdirə bilərsiniz. Ancaq eyni zamanda monitorda yerləşən düymələrdən də istifadə etməlisiniz.
