Većina modernih uređaja danas su opremljeni funkcijom podešavanja svjetline koja omogućava podešavanje svjetline zaslona na razinu pogodnu za vaše oči. Sličan skup opcija dostupan je za Windows. Ovaj vodič govori o vrlo jednostavnoj funkciji, a to je prilagođavanje svjetline ekrana vašeg prijenosnog računala. Vidjet ćemo kako promijeniti, smanjiti, prilagoditi, potamniti, povećati svjetlinu zaslona Windows 10/8/7 prijenosnog računala pomoću postavki na upravljačkoj ploči i tipkama.
Kako povećati svjetlinu ekrana na Windows prijenosnom računalu
Upotreba tastera na tastaturi
Većina laptopa je fizički tasteri tastature za podešavanje svetline. A ti se tasteri obično nalaze na samom vrhu tastature. Obično su povezani s funkcijskim (Fn) tipkama, a tipkovnica ima zasebni prekidač za prebacivanje između funkcijskih tipki i ovih tipki.
- Držite tipku FN i pritisnite tipku za svjetlinu na tipkovnici bez puštanja FN. Dodatne tipke su obično označene slikama na gumbima.

Ikona baterije trake zadataka
Kliknite desnom tipkom miša na ikonu baterije u sistemskoj traci Windows trake zadataka i odaberite " Podesite svjetlinu ekrana". Otvoriće se prozor. Ovdje napravite svjetlinu koja vam je potrebna.

Kroz postavke Windowsa 10
Ova metoda uključuje upotrebu windows 10 interfejs podešavanja za kontrolu osvetljenosti vašeg laptopa.
- Idi na " Parametri"i zatim odaberite" Sistem". Sada u" Prikaz"naći ćete" Promenite svetlinu"na vrhu. Pomerite ovaj klizač da biste povećali svjetlinu vašeg prijenosnog računala.

Kroz Akcioni centar
Pored toga postavkePostoji još jedan brzi način za povećanje svjetline na laptopu.
- Otvori " Centar za obavještenja u donjem desnom uglu pa kliknite " Svjetlina ". Ovo dugme omogućava vam da povećate osvetljenost svog laptopa na diskretnim nivoima. 25 .

Osvjetljenje ekrana prenosnog računara zavisi od snage pozadinskog osvjetljenja koje se programski instalira pomoću operativnog sistema. Standardna podešavanja nisu uvijek prikladna za korisnika, potrebna su ručna instalacija. Na primjer, noću trebate dodati zatamnjivanje monitora, a tokom dana povećati svjetlinu.
Pozadinsko osvetljenje ekrana laptopa možete povećati iz operativnog sistema, kao što je Windows. Da bi postavke ispravno radile, upravljački programi za video kartice moraju biti instalirani u sustavu. Mijenja se pomoću Windowsa ili tipkovnice.
Podešavanje svjetline ekrana prijenosnog računala s tipkovnice
Pričekajte da se Windows pokrene.
Možete povećati pozadinsko osvetljenje tipke s dodatnim funkcijama. Smješteni su u nizu tipki "F1" - "F12". Poziv dodatnih funkcija ostvaruje se držanjem tipke „Fn“. Nalazi se u donjem redu tastature.
Ovisno o BIOS postavci, ne morate pritisnuti „Fn“ da biste pristupili dodatnim alatima. Da biste provjerili postavke BIOS-a na radnoj površini operativnog sistema Windows, pritisnite „F1“. Ako se otvori prozor pomoći, morate stegnuti "Fn" da biste povećali svetlinu. U suprotnom, ovo dugme se koristi za pritiskanje tastera "F1" - "F12".
Ikona za prilagođavanje izgleda kao sunce: točka sa zrakama koje se od nje odmiču. Povećajte svjetlinu - velika ikona, smanjite - malu. Ako je potrebno, držite tipku Fn i pritisnite tipku za povećanje svjetline da biste postigli potrebno pozadinsko osvjetljenje zaslona.

Lokacija gumba svjetline ovisi o proizvođaču i modelu prijenosnog računala. Standardni tasteri proizvođača (mogu se razlikovati ovisno o modelu):
- Hewlett Packard - "F2", "F3";
- Asus - “F5”, “F6”;
- Dell Inspiron - “F4”, “F5”;
- Samsung - “F2”, “F3”;
- Sony - “F2”, “F3”;
- Packard Bell - "F11", "F12";
Dodjela funkcijskog ključa pronađite u uputama na laptop.

Podešavanje osvetljenosti ekrana laptop računara pomoću Windows-a
Pričekajte da se Windows pokrene.
Da biste prilagodili svjetlinu kroz Windows Mobility Center, desnom tipkom miša kliknite na ikonu baterije u ladici (oko sati). Izaberite Windows Mobility Center. U prozoru koji se otvori pomeranjem klizača po osvetljenosti ekrana postignete željeno pozadinsko osvetljenje monitora.
A takođe ovaj meni možete pozvati i na drugi način:
- Kliknite Start, u vrsti pretraživanja bez navodnika "Windows Mobility Center". Odaberite željeni odjeljak iz rezultata.
- Idite na upravljačku ploču (Start, Control Panel). Način prikaza Postavite "Male ikone". Pronađite Windows Mobility Center.
- Pritisnite Win + R, bez navodnika, upišite "control / name Microsoft.MobilityCenter".
Da biste prilagodili svjetlinu kroz izbornik "Power", kliknite "Start". Na dnu trake za pretraživanje unesite "Svjetlina". Odaberite "Prilagodi svjetlinu ekrana." U prozoru koji se otvori pronađite klizač za podešavanje koji se nalazi na dnu prozora. Pomicanjem klizača mišem postignite potrebno pozadinsko osvjetljenje monitora.
A takođe se ovaj prozor može pozvati i na druge načine:
- Kliknite desnim klikom na ikoni baterije u ladici. Stavka u meniju "Prilagodi svjetlinu ekrana."
- « Početak"-" Upravljačka ploča. " Odaberite prikaz Male ikone. Napajanje strujom.
- Pritisnite Win + R, bez navodnika unesite "kontrolu / ime Microsoft.PowerOptions".
Provjera, instaliranje, ažuriranje upravljačkih programa
Da biste provjerili koji su upravljački programi na laptopu, otvorite upravitelj uređaja. Da biste to učinili, pritisnite WIN + R (Pritisnite dugme u donjem redu tastature sa ikonom Windows i istovremeno pritisnite "R"). U prozor koji se pojavi unesite bez navoda „devmgmt.msc“, potvrdite pritiskom na „Enter“.
U dispečeru dvaput kliknite liniju "Video adapteri". Prikazuje se popis instaliranih video kartica. Ako ima samo standardni adapter, to znači da upravljački programi nisu instalirani. U ostalim slučajevima softver je vrijedan toga. Ispravan rad uređaja označava odsutnost uskličnika i drugih sistemskih oznaka.
Upravljački programi se mogu instalirati pomoću diska koji je isporučen uz laptop. Možete takođe otići na veb lokaciju proizvođača računara. Idite na odjeljak „Podrška“, pronađite odjeljak „Upravljački programi“, unesite model prijenosnog računala. Označava ga naljepnicom na donjoj strani kućišta ili ispod baterije. Preuzmite upravljačke programe za grafiku i instalirajte ih.
Drugi način za instaliranje upravljačkih programa je odlazak na besplatnu web stranicu drp.su, gdje se prema uputama automatski instaliraju upravljački programi na vaš laptop. Poznato web mjesto cijeni njegovu reputaciju, potpuno je besplatno i zaštićeno od opasnosti na mreži.
Nakon instaliranja grafičkih upravljačkih programa, podešavanje svjetline zaslona trebalo bi se odvijati normalno. Ako se to ne dogodi, možda ćete trebati potpuno instalirati Windows ili popraviti računar.
Promjene svjetline zaslona izvode se pomoću operativnog sistema. Za ispravan rad ekrana vam je potreban grafički upravljački program. Podešavanje se vrši pomoću tastature ili grafičkog sučelja sistema. Beskonačno ga podižite neće uspjeti - Pozadinsko osvetljenje ima svoje granice rada.
Video
Koristeći primjer ovog videa, lako će vam shvatiti kako samostalno povećati ili smanjiti svjetlinu ekrana vašeg laptopa.
Prijatelji, dobrodošao svima! Vlasnicima laptopa danas ću pokazati kako uljepšati ekran na laptopu sa operativnim sistemom Windows 7.
Na računaru su stvari malo jednostavnije jer se na monitoru prikazuju gumbi za ispravljanje slike. Laptop nema takve tastere, pa ćete morati pogledati dublje za podešavanja.
Zašto moram promijeniti postavke svjetline? Prvo, kvaliteta ispisa u boji ovisi o svjetlini. Drugo, oči neće biti toliko umorne. I treće, prilikom podešavanja svetline percepcija teksta će biti bolja.
Kako zaslon učiniti svjetlijim na laptopu?
Evo nekoliko načina za poboljšavanje ekrana na laptopu, kao i na računaru u Windowsima 7 ili osam.
Koristeći "Start".
Slijedite stazu: Start - Upravljačka ploča - Sistem i sigurnost - Snaga.
U prozoru koji se otvori pronađite klizač „Osvjetljenje ekrana“ pri dnu. Pomicanjem, svjetlina monitora će se promijeniti. Odaberite najudobniju opciju za percepciju.

Upotreba prečica na tastaturi.
Na tastaturi u donjem levom uglu pronađite tipku "Fn" (pored "Ctrl"). Radit ćemo s njom.
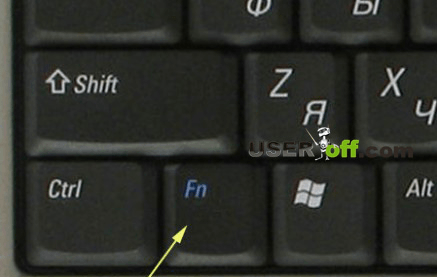
U kombinaciji sa „Fn“ sa drugim tasterima podešavaju se različita podešavanja. Obično se ti tasteri koji se mogu kombinovati sa „Fn” označavaju na tastaturi u drugoj boji. Dakle, kako koristiti tipke da bi zaslon monitora bio svjetliji na laptopu.
- Među funkcijskim tipkama (F1-F12) nalaze se dvije slike sunca.
- Za povećanje osvjetljenja pritisnite "Fn" + "sunce +".
- I da smanjite - "Fn" + "sunce -".
Kod nekih modela prijenosnih računala u kombinaciji s tipkom Fn koriste se tipke sa strelicama gore i dolje. Međutim, to je prilično rijedak slučaj.
Pojedinosti vašeg prijenosnog računala možete vidjeti u uputama za njegovo korištenje ili na Internetu, označavajući marku i model vašeg prijenosnog računala.
Korištenje softvera.
Kako biste prilagodili svjetlinu monitora, postoji mnogo različitih programa koji se mogu preuzeti na Internetu na službenim web stranicama proizvođača prijenosnih računala.
Napomena! Molimo prijatelje da vam jave ako vas zanimaju članci o temi ili, svakako pročitajte. Takođe možete saznati da li ste ih slučajno izbrisali.
Evo kako da lako i jednostavnije učinite ekran monitora svjetlijim na prijenosnom računalu bez pomoći stručnjaka.
Kada kupujete laptop, očekujte da će vam prije ili kasnije naići na neka pitanja. Štoviše, ako ih prije toga niste koristili, već ste radili samo na osobnom računalu. Iako glavna baza ostaje jedna, u malim stvarima su procesi različiti. Na primjer, entuzijastični korisnik PC-a može doživjeti zbrku u vezi s promjenom svjetline na laptopu. Moguća su i druga pitanja.
Ovaj članak će govoriti o tome kako ukloniti svjetlinu na laptopu. Svi mogući načini će biti pogođeni, tako da će svako pronaći odgovor za sebe. A detaljna uputstva o poduzetim radnjama neće vam uzrokovati nepotrebna pitanja.
Upotreba hitnih tipki
Napredni korisnici dobro su svjesni korisnosti, a u nekim slučajevima i potrebe za brzim tipkama. U najmanju ruku, u ovoj situaciji, ovo je najlakši odgovor na pitanje kako ukloniti svjetlinu na laptopu apsolutno bilo kojeg modela.
Prvo pronađite tipku Fn. Nalazi se u donjem lijevom kutu, pored gumba Win. Upamtite, jer je tastatura na laptopima često manja nego na PC-u, a na njoj se ne nalaze svi tasteri. Pored toga, prijenosna računala imaju dodatne funkcije, zbog čega vam je potreban Fn tipka. Ako držite pritisnutim, neki tasteri mijenjaju svrhu. Sada ćete sve razumjeti dobrim primjerom.

Dakle, zadržite Fn, pronađite ključ na kojem je sunce izvučeno. Uvek su dva u blizini, kako bi se smanjila i povećala svetlina. Često se postavljaju na gornju ploču na kojoj je ugrađen veći broj brojeva s prefiksom F (F1, F2, F3 ...). Dok držite Fn, pritisnite ikonu sunca i svjetlina će se povećavati ili smanjivati, ovisno o tome koju tipku pritisnete.
Sada znate kako ukloniti svjetlinu na laptopu.
Centar za mobilnost
Pored brzih tipki, postoji još jedan odgovor na pitanje kako ukloniti svjetlinu na Windows 7 prijenosnom računalu - kroz centar za mobilnost. Naravno, ova metoda dobro funkcionira i na ostalim verzijama Windowsa, ali će se ova metoda razmotriti na sedmoj.
Dakle, moramo doći do centra za mobilnost sustava Windows, najkraći je put putem indikatora na programskoj traci.
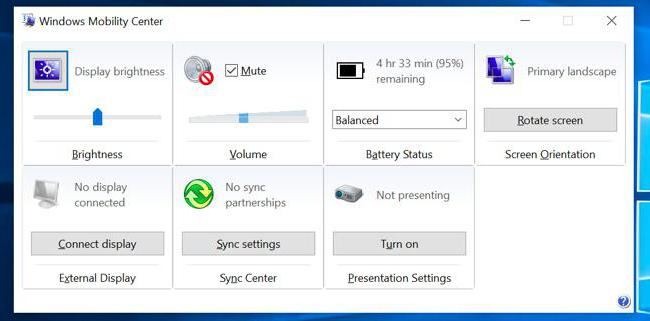
- U donjem desnom dijelu, gdje se nalazi ladica, pronađite ikonu baterije. Kliknite desnom tipkom miša na nju i odaberite "Windows Mobility Center" u kontekstnom meniju.
- Sada se pred vama pojavio prozor.
- U krajnjem lijevom stupcu, pod nazivom "Osvjetljenje ekrana", možete promijeniti vrijednost. U skladu s tim, ako pomaknete klizač udesno, svjetlina će se povećati, a lijevo će se smanjiti svjetlina.
- Nakon što se smjestite na potrebnu oznaku, samo zatvorite ovaj prozor.
Sada vam je poznat i drugi odgovor na pitanje kako ukloniti svjetlinu ekrana na laptopu. Ali to nije sve, prelazimo na treće.
Preko šeme napajanja
Ako niste jaki u operativnim sistemima i bojite se naštetiti joj, onda je bolje koristiti ovu metodu samo ako dvije prethodne nisu pomogle. Dakle, okrećemo se uklanjanju svjetline na laptopu putem šeme napajanja.

- Prije svega, morate unijeti upravljačku ploču. To se može učiniti na više načina, kroz Start meni ili pretraživanjem. Ako imate Windows 7, kliknite na "Start" i u prozoru s desne strane pronađite "Control Panel". Ako imate Windows 10 i ne vidite potrebnu liniju u meniju Start, onda bolje koristite pretraživač.
- Sad kad ste na upravljačkoj ploči, potražite liniju "Sistem i sigurnost".
- Ulazeći u njega, trebali biste vidjeti "Moć", unesite je.
- U trenutnom prozoru se nalazi klizač koji mijenja svjetlinu ekrana. Prilagodite ovaj pokazatelj po želji i kliknite "Spremi promjene" tako da sve postavke ne nestanu nakon izlaska.
Sada znate kako ukloniti svjetlinu na laptopu sa sustavom Windows 10. No, kao što je spomenuto gore, ova metoda je savršena za druge verzije.
Zbog čega se svjetlina ne mijenja?
Takođe se događa da ste izvršili sve manipulacije koje su predstavljene gore, a vaš laptop ignoriše sve pokušaje smanjenja svjetline. Zatim postoje dvije mogućnosti: jedna je dobra, druga je loša. Sada je sve u redu.
Vjerovatno je da jednostavno imate zastarjeli upravljački program za video kartice ili ga uopće nema, što se često događa na novim prijenosnim računalima. Stoga biste trebali posjetiti službenu web stranicu proizvođača. Potražite tamo odjeljak "Servis" i u njemu pronađite upravljački program za vaš laptop.
Nakon preuzimanja instalirajte slijedeći sva uputstva koja će vam biti data tijekom instalacije.
Eto, sada tužne vesti. Ako vam ažuriranje upravljačkih programa nije pomoglo, onda je najvjerovatnije kvar u računaru. Može se dogoditi da je matrica ili petlja oštećena. Taj se problem može riješiti samo zamjenom neispravnog dijela.
