Αυτοί οι χρήστες που εργάζονταν αποκλειστικά σε ένα επιτραπέζιο υπολογιστή μπορεί να είναι κάπως έκπληκτοι για να αρχίσουν να εργάζονται σε ένα φορητό υπολογιστή. Ένα από τα κύρια χαρακτηριστικά της οθόνης του φορητού υπολογιστή είναι ότι απλά η προσαρμογή της φωτεινότητας πάνω σε αυτό ακριβώς όπως σε μια κανονική οθόνη δεν λειτουργεί - δεν υπάρχει ξεχωριστό κουμπί ή τροχός για αυτό.
Σε αυτήν την περίπτωση, από προεπιλογή, η φωτεινότητα της οθόνης είναι συνήθως τέτοια που μπορεί να προκαλέσει σημαντική ενόχληση στα μάτια του χρήστη - είναι σχετικά χαμηλό, κατά κανόνα, για εξοικονόμηση ενέργειας, καθώς η οθόνη είναι ένας από τους κύριους καταναλωτές ενέργειας.
Σήμερα θα σας πω πώς να μειώσετε ή να αυξήσετε τη φωτεινότητα στη συσκευή σας. Θα δείξω ένα παράδειγμα στα Windows 7, αν και δεν υπάρχουν διαφορές μεταξύ άλλων λειτουργικών συστημάτων, συμπεριλαμβανομένου του ακόμα δημοφιλούς XP. Επιπλέον, αυτό το εγχειρίδιο είναι κατάλληλο για τους περισσότερους σύγχρονους φορητούς υπολογιστές που κατασκευάζονται από εταιρείες όπως η Lenovo, η Acer, η Sasmung, η Asus, η Dell, η Sony κ.λπ.
Πρώτος τρόπος
Είναι καλύτερο να ξεκινήσετε με τον ευκολότερο τρόπο. Για να το χρησιμοποιήσετε χρειάζεστε 5 δευτερόλεπτα χρόνου.
Στο κάτω μέρος της επιφάνειας εργασίας στην περιοχή ειδοποιήσεων (δίσκος) υπάρχει ένας ορισμένος αριθμός εικονιδίων. Βρείτε το εικονίδιο με τη μορφή μιας μπαταρίας και κάντε δεξί κλικ πάνω του, μετά από το οποίο θα εμφανιστεί ένα μενού στο οποίο θα πρέπει να επιλέξετε το στοιχείο "Κέντρο κινητικότητας των Windows".
Ένα παράθυρο ανοίγει με μεγάλο αριθμό ρυθμίσεων, όπως για παράδειγμα, ρύθμιση του ήχου και, φυσικά, προσαρμογή του επιπέδου φωτεινότητας της οθόνης του φορητού υπολογιστή. Απλά μετακινήστε το ρυθμιστικό στην μία ή την άλλη πλευρά, ρυθμίζοντας έτσι τη φωτεινότητα ανάλογα με τη γεύση ή την επιθυμία σας.
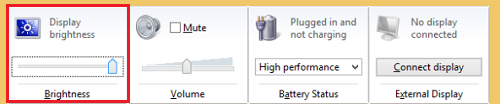
Δεύτερος τρόπος
Εάν για κάποιο λόγο δεν μπορείτε να χρησιμοποιήσετε τη μέθοδο που υποδείξατε ακριβώς παραπάνω (για παράδειγμα, λείπει η λειτουργία "Κέντρο για την κινητικότητα των Windows"), μπορείτε να δοκιμάσετε να χρησιμοποιήσετε μια άλλη επιλογή.
Υπάρχει ένα ειδικό πλήκτρο Fn στο φορητό πληκτρολόγιο - χρησιμοποιείται για μια σειρά εναλλακτικών εντολών. Μία από αυτές τις εντολές είναι να ρυθμίσετε τη φωτεινότητα της οθόνης. Κατά κανόνα, η φωτεινότητα υποδεικνύεται από το ηλιακό εικονίδιο (γεμάτο και άδειο). Συνεπώς, για να ρυθμίσετε τη φωτεινότητα, πρέπει να κρατήσετε πατημένο το πλήκτρο Fn και, στη συνέχεια, να πατήσετε είτε τον γεμάτο ήλιο για να αυξήσετε τη φωτεινότητα είτε τον άδειο ήλιο για να σκουρύνει. Δεν χρειάζεται να κάνετε κλικ σε τίποτα άλλο.
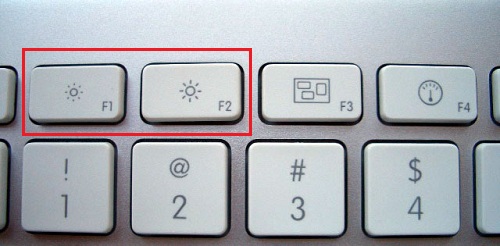
Κατά κανόνα, τα εικονίδια πληκτρολογίου βρίσκονται μεταξύ των πλήκτρων F1-F12, λιγότερο συχνά βρίσκονται σε άλλα μέρη.
Τρίτον τρόπος
Εάν δεν ψάχνετε για εύκολους τρόπους, μπορείτε να χρησιμοποιήσετε τον τρίτο, λίγο πιο περίπλοκο τρόπο.
Μεταβείτε στον πίνακα ελέγχου, επιλέξτε "System" - "Power" - "Ρυθμίσεις τροφοδοσίας" (σε ορισμένες περιπτώσεις το στοιχείο ονομάζεται "Ρύθμιση της οθόνης για απενεργοποίηση" ή "Ρύθμιση του σχεδίου παροχής ισχύος"). Έτσι, θα μεταφερθείτε σε ένα μενού με το οποίο μπορείτε να εφαρμόσετε ειδικές ρυθμίσεις για τη συσκευή σας. Συμπεριλαμβανομένων: της φωτεινότητας οθόνης κατά τη χρήση από ένα δίκτυο ή μια μπαταρία, την εξασθένιση της οθόνης μετά από ορισμένο χρονικό διάστημα, τη θέση του υπολογιστή σε κατάσταση αναστολής κ.λπ.

Αξίζει να θυμηθούμε ότι σε ορισμένα μοντέλα φορητών υπολογιστών, κατά κανόνα, ακριβά, υπάρχει μια λειτουργία αυτόματου ελέγχου φωτεινότητας, η οποία με τη σειρά του εξαρτάται από τον εξωτερικό φωτισμό. Αυτή η λειτουργία μπορεί να απενεργοποιηθεί.
Σε περιπτώσεις όπου η φωτεινότητα δεν αλλάζει, μην βιαστείτε να φέρετε τον φορητό υπολογιστή στην υπηρεσία. Το γεγονός είναι ότι εάν δεν λειτουργεί από το δίκτυο, αλλά από την μπαταρία, τότε η φωτεινότητα της οθόνης δεν πρέπει να ξεπερνά ένα συγκεκριμένο επίπεδο για εξοικονόμηση ενέργειας. Αυτή η παράμετρος μπορεί συνήθως να αλλάξει.
Αλλά αν η φωτεινότητα δεν αυξάνεται σε καμία από τις λειτουργίες, αυτό μπορεί πραγματικά να συνδεθεί με την ικανότητα εργασίας της οθόνης.
Υπήρχαν πληροφορίες στο Διαδίκτυο ότι αυτό το "πρόβλημα" συμβαίνει με ταμπλέτες και τηλέφωνα μάρκας. Το σφάλμα είναι οι οδηγοί που είναι εγκατεστημένοι στον εξοπλισμό. Δεν είμαι μεγάλος ειδικός σε αυτόν τον τομέα, αλλά ξέρω 100% τρόπο για να λύσετε το πρόβλημα φωτεινότητας στο gadget σας.
Πώς συμβαίνει αυτό;Είχα αρκετές περιπτώσεις, όταν η φωτεινότητα της οθόνης στο φορητό υπολογιστή εξαφανίστηκε lenovo Z500. Μόλις αποφορτιστεί η μπαταρία, η οθόνη ήταν θαμπό, και αποφάσισα να προσθέσω φωτεινότητα. Η συνολική φωτεινότητα εξαφανίστηκε. Μια άλλη φορά, μόλις αποφάσισα να προσθέσω φωτεινότητα στην οθόνη "op" είναι σκοτεινή. Όλα τα είδη περιπτώσεων περιγράφονται στο Internet καθώς αυτό συμβαίνει.
Το αποτέλεσμα είναι ότι μία οθόνη εξαφανίζεται και η φωτεινότητα παύει να προσαρμόζεται. Κανένα ρυθμιστικό στην οθόνη δεν μετακινείται και δείχνει επίπεδο φωτεινότητας 100, αλλά η οθόνη δεν γίνεται πιο φωτεινή από αυτό. Σε γενικές γραμμές, η αντίδραση ότι τα κουμπιά που ο δρομέας είναι ο ίδιος όχι ".
Online Συμβουλές. Δώστε διαφορετικά από τα ηλίθια στους εργαζόμενους. Η βαρετή συμβουλή χρειάζεται μόνο χρόνο. Οι εργαζόμενοι συμβάλλουν στην επίλυση της κατάστασης, αλλά όχι πάντα. Αυτή η συμβουλή περιλαμβάνει την επανεκκίνηση του φορητού σας υπολογιστή, του tablet και άλλου gadget και όταν κάνετε επανεκκίνηση του προϊόντος, κρατήστε πατημένο το κουμπί ρύθμισης "Φωτεινότητα". Μερικές φορές βοηθάει.
Πολλοί λένε: "Εάν είναι εγκατεστημένα τα Windows 10, τότε θα πρέπει να επανεγκαταστήσετε όλους και όλα." Αυτό που συμβαίνει είναι λόγω της εγκατάστασης των Windows 10 και άλλων ανοησιών. Μην ακούτε κανέναν. Την πρώτη φορά που μου συνέβη όταν τα Windows 8 στέκονταν, δεν θυμάμαι. Τώρα 10 και όλα λειτουργούν καλά.
Η οθόνη Lenovo Z500 του φορητού υπολογιστή ξεθωριάζει.Έχοντας μελετήσει έναν μεγάλο αριθμό ιστότοπων και φόρουμ, δείχνω τον τρόπο με τον οποίο επιστρέφετε τη δυνατότητα προσαρμογής της φωτεινότητας στην οθόνη σας. Δεν απαιτεί γνώση λογισμικού και απαιτεί ελάχιστο χρόνο και νεύρα.
Συνιστώ να κάνετε μια σύνδεση με το άρθρο ή να σχεδιάσετε έναν αλγόριθμο ενεργειών, όπως συμβαίνει μερικές φορές ξανά, αλλά έχετε μια έτοιμη λύση. Και δεν φοβάσαι.
Οθόνη Θα γίνει αμυδρό, αλλά μπορείτε να διακρίνετε τι είναι στην οθόνη.

Αυτό είναι όλο! Μελετούσαν το άρθρο περισσότερο. Ελπίζω ότι έγραψα το άρθρο όχι μάταια και θα βοηθήσει πολλούς να επιλύσουν την κατάσταση όταν η φωτεινότητα στον φορητό υπολογιστή δεν ρυθμίζεται l enovo Z500. Και ίσως άλλα gadgets από.
Πολύ συχνά, τα φόρουμ θέτουν την ερώτηση: Γιατί η ρύθμιση φωτεινότητας στο φορητό υπολογιστή δεν λειτουργεί! Το πρόβλημα είναι αρκετά συνηθισμένο, με την πρώτη ματιά ένα μικροσκοπικό, αλλά στην πραγματικότητα πολύ δυσάρεστο. Μετά από όλα, στην περίπτωση αυτή, θα πρέπει να κοιτάξετε είτε πάρα πολύ φωτεινή οθόνη (από την οποία τα μάτια αμέσως θα βλάψουν και θα έρθει ένας πονοκέφαλος), ή σχεδόν σκοτεινό, όπου τίποτα δεν είναι ορατό. Σήμερα θα μιλήσουμε για τις πιο κοινές αιτίες του προβλήματος και τι μπορεί να γίνει για να διορθωθεί το πρόβλημα της μη προσαρμογής της φωτεινότητας της οθόνης εργασίας στον φορητό υπολογιστή.
Γιατί η ρύθμιση της φωτεινότητας οθόνης δεν λειτουργεί
Παραθέτουμε τους πιθανούς λόγους για τους οποίους δεν ρυθμίζεται η φωτεινότητα του φορητού υπολογιστή.
Λόγος # 1. Ενεργοποιημένα ενεργά κλειδιά
Αν έχετε φορητό υπολογιστή HP (Hewlett Packard), η λειτουργία Active Keys ενεργοποιείται συχνά από προεπιλογή, χάρη στην οποία η πρώτη σειρά πλήκτρων για φορητούς υπολογιστές λειτουργεί χωρίς Fn και για χρήση των τυπικών πλήκτρων F1-F12, αντίθετα πρέπει να κρατήσετε Fn. Εξ ου και η συμβουλή: δοκιμάστε να πατήσετε το πλήκτρο F, το οποίο είναι υπεύθυνο για τη ρύθμιση της φωτεινότητας χωρίς να πιέσετε το πλήκτρο Fn. Εάν η ρύθμιση πραγματοποιήθηκε χωρίς FN, μπορείτε να απενεργοποιήσετε τη λειτουργία Active Keys Mode στο BIOS:
Οι φορητοί υπολογιστές της Lenovo έχουν παρόμοια ρύθμιση. Παρεμπιπτόντως, υπάρχει και η προεπιλεγμένη λειτουργία γρήγορης πρόσβασης για τη ρύθμιση της φωτεινότητας, της έντασης ήχου και άλλων λειτουργιών (χωρίς να πατάμε το πλήκτρο Fn).
Παρεμπιπτόντως, στα Windows 10, μπορείτε να προσαρμόσετε τη φωτεινότητα κάνοντας κλικ στο εικονίδιο της μπαταρίας στη γραμμή εργασιών και κάνοντας κλικ στο αντίστοιχο κουμπί:

Προσαρμόστε τη φωτεινότητα της οθόνης σε ένα φορητό υπολογιστή με Windows 10
Λόγος αριθ. 2. Λείπει ο βασικός οδηγός
Ταυτόχρονα, μπορεί να μην υπάρχει μια απροσδιόριστη συσκευή στο Device Manager! Το πρόγραμμα οδήγησης που είναι απαραίτητο για τη ρύθμιση της φωτεινότητας, της έντασης ήχου και της εναλλαγής της οθόνης μπορεί να ονομαστεί διαχειριστής ενέργειας, πρόγραμμα οδήγησης πληκτρολογίου, πρόγραμμα οδήγησης πλήκτρων ή κουμπιά γρήγορης εκκίνησης. Πηγαίνετε στον ιστότοπο του κατασκευαστή του φορητού υπολογιστή, βρείτε το μοντέλο σας, την ακριβή τροποποίηση, επιλέξτε το τρέχον λειτουργικό σύστημα και αναζητήστε έναν τέτοιο οδηγό κουμπιών.
Υπάρχουν δύο αποχρώσεις:
Πρώτον, πώς να αναζητήσετε σωστά ένα πρόγραμμα οδήγησης για την τρέχουσα διαμόρφωση φορητού υπολογιστή χρησιμοποιώντας το παράδειγμα της HP. Για το ίδιο μοντέλο μπορεί να έχουν έως και δώδεκα τροποποιήσεις με διαφορετικό σίδηρο.
Δεύτερον, αν βρείτε το προϊόν σας στον ιστότοπο του κατασκευαστή δεν βρήκατε τα τρέχοντα εγκατεστημένα Windows στη λίστα του υποστηριζόμενου λειτουργικού συστήματος, αυτό είναι ένα πρόβλημα. Οι οδηγοί για αυτό το λειτουργικό σύστημα μπορεί να μην υπάρχουν καθόλου. Το μόνο που μπορεί να σας συμβουλεύσει εδώ είναι να αναζητήσετε παρόμοια μοντέλα για το τρέχον έτος που υποστηρίζουν την έκδοση των Windows και προσπαθήστε να εγκαταστήσετε το πρόγραμμα οδήγησης κουμπιών (ή Power Manager, Key driver) από αυτό. Μερικές φορές μπορείτε να το πάρετε με αυτόν τον τρόπο.
Πώς να κάνετε τον έλεγχο της φωτεινότητας σε ένα φορητό υπολογιστή
Δοκιμάστε να εγκαταστήσετε τα Windows νεότερα από την τρέχουσα. Για παράδειγμα, τα Windows 10 συνοδεύονται από ένα πρότυπο πρόγραμμα οδήγησης που μπορεί να προσαρμόσει τη φωτεινότητα σε πολλούς φορητούς υπολογιστές.

Επομένως, εδώ πρέπει να εγκαταστήσετε την πρώτη δεκάδα, αφήστε την να εγκαταστήσει όλες τις διαθέσιμες ενημερώσεις και προγράμματα οδήγησης και να δοκιμάσετε πώς θα λειτουργήσει με το υλικό σας. Για παλαιότερα μοντέλα, μπορείτε να δοκιμάσετε την εγκατάσταση των Windows 7.
Ένας χρήστης που αγόρασε πρόσφατα ένα φορητό υπολογιστή μπορεί να αντιμετωπίσει ένα πρόβλημα με τις ρυθμίσεις φωτεινότητας. Στην κατάσταση αποθήκευσης, η οθόνη είναι πολύ σκούρα, όταν συνδέεται στο δίκτυο, αντίθετα, καθίσταται πολύ φωτεινή, γεγονός που παρεμποδίζει την κανονική λειτουργία. Εάν δεν έχετε καταλάβει πώς να μειώσετε και να αυξήσετε τη φωτεινότητα σε ένα φορητό υπολογιστή, τότε το υλικό μας θα σας βοηθήσει να το ρυθμίσετε.
Η κύρια μέθοδος είναι να διαμορφώσετε μέσω Πίνακας ελέγχου. Είναι κατάλληλο για όλες τις σύγχρονες εκδόσεις του λειτουργικού συστήματος Windows. Για να το κάνετε αυτό, μεταβείτε στο μενού Ξεκινήστε(Ξεκινήστε) και επιλέξτε στη δεξιά πλευρά του παραθύρου Πίνακας ελέγχου. Εδώ θα δούμε μια λίστα με τις υπηρεσίες, πρέπει να πάμε στο μενού Τροφοδοσία ρεύματος.
Εάν δεν το βλέπετε, εμφανίστε όλα τα εικονίδια - στη γραμμή διευθύνσεων, κάντε κλικ στην καρτέλα και επιλέξτε Εμφάνιση όλων των στοιχείων του πίνακα. Επίσης, η ενότητα με δύναμη μπορεί να βρεθεί μέσω της γραμμής αναζήτησης. Εδώ θα δούμε την τρέχουσα κατάσταση laptop και τη φωτεινότητα. Για να αυξήσετε την παράμετρο, πρέπει να μετακινήσετε το ρυθμιστικό προς τα δεξιά και να μειώσετε αντίστοιχα την μετακίνηση προς τα αριστερά.
Είναι ο δρομέας ανενεργός; Μπορεί να υπάρχουν δύο λόγοι για αυτό το ελάττωμα:
- Είναι απαραίτητο να εγκαταστήσετε προγράμματα οδήγησης για την οθόνη ενός φορητού υπολογιστή - συνήθως εγκαθίστανται αυτόματα, αλλά εάν εγκαταστήσατε μια νέα έκδοση του λειτουργικού συστήματος, τότε τα προγράμματα οδήγησης θα μπορούσαν να καταρρεύσουν. Απλώς πηγαίνετε στον ιστότοπο του κατασκευαστή του φορητού υπολογιστή σας, επιλέξτε το μοντέλο σας και μετά κάντε κλικ Λήψη απέναντι στους οδηγούς γραφικών.
- Ο φορητός υπολογιστής δεν παρέχει έλεγχο φωτεινότητας. Τέτοια μοντέλα είναι εξαιρετικά σπάνια, ανήκουν στην κατηγορία του προϋπολογισμού. Τίποτα δεν μπορεί να αλλάξει εδώ.
Δεν θα πούμε ακριβώς ποια κλειδιά είναι υπεύθυνα για την προσαρμογή αυτής της παραμέτρου. Για παράδειγμα, στα netbooks μπορεί να υπάρχουν βέλη δίπλα στο πλήκτρο Enter. Ελέγξτε επίσης το F1-F12. Θα πρέπει να βρείτε το κλειδί με την εικόνα του ήλιου - σε ένα κουμπί θα διαγραφεί (μείωση της φωτεινότητας), και στη δεύτερη - λαμπερή (αύξηση).
ΠΡΟΣΟΧΗ! Αν πατήσετε απλώς αυτό το πλήκτρο, τίποτα δεν θα συμβεί - η φωτεινότητα θα παραμείνει η ίδια. Όλες οι λειτουργίες με τα πλήκτρα του πληκτρολογίου πραγματοποιούνται με το πάτημα του πλήκτρου Fn. Θα το βρείτε δίπλα από το Ctrl και το Win.
Κρατήστε Fn και πατήστε το πλήκτρο αλλαγής φωτεινότητας. Μην απελευθερώνετε Fn ενώ αλλάζετε την παράμετρο. Αυτό ισχύει και για αλλαγές στο επίπεδο έντασης. Είναι πιο εύκολο να δουλεύεις με τα πλήκτρα - δεν χρειάζεται να μπαίνεις στις ρυθμίσεις τροφοδοσίας. Αυτό είναι ιδιαίτερα κατάλληλο για βιντεοπαιχνίδια και παρακολούθηση βίντεο.
Ρυθμίστε τη φωτεινότητα στα Windows 7 από τη λειτουργία
Υπάρχουν τρεις τρόποι λειτουργίας για τον φορητό υπολογιστή:- Αποθήκευση . Η λειτουργία για τη μέγιστη χρήση του υπολογιστή υπολογίζεται - το υλικό λειτουργεί αργά αλλά για μεγάλο χρονικό διάστημα. Η φωτεινότητα σε αυτή τη λειτουργία είναι συνήθως ελάχιστη. Ο φορητός υπολογιστής μεταβαίνει αυτόματα σε αποταμίευση όταν αποσυνδεθεί από το φορτιστή.
- Απόδοση . Εδώ, το αντίθετο ισχύει - η χρήση όλων των πόρων και η μέγιστη απόδοση. Εάν θέλετε να δοκιμάσετε ένα νέο τηλεοπτικό παιχνίδι, τότε είναι καλύτερο να επιλέξετε αυτή τη λειτουργία. Σε ορισμένα μοντέλα, ενεργοποιείται αυτόματα όταν συνδέεται σε δίκτυο.
- Ισορροπημένη . Ιδανικό για εργασία με υπολογιστή όταν αποσυνδεθεί από το δίκτυο. Ο φορητός υπολογιστής λειτουργεί γρήγορα, αλλά ταυτόχρονα εξοικονομεί ενέργεια μπαταρίας μειώνοντας τη φωτεινότητα της οθόνης.
Μπορείτε επίσης να αλλάξετε τις λειτουργίες από Taskbars στην κάτω δεξιά γωνία (όπου αναφέρεται η ώρα και η γλώσσα). Κάντε κλικ στην καρτέλα για να εμφανίσετε τα υπόλοιπα εικονίδια. Κάντε κλικ στο εικονίδιο της μπαταρίας - μενού Τροφοδοσία ρεύματοςΕμφανίζεται τόσο στα Windows 7 όσο και στην πρώτη δεκάδα. Θα δείτε ένα συμπαγές παράθυρο όπου μπορείτε να επιλέξετε Αποταμιεύσεις, Ισορροπίαή Απόδοση.

Προσοχή! Εάν ρυθμίσετε τη λειτουργία αυξημένης παραγωγικότητας για έναν φορητό υπολογιστή αποσυνδεδεμένο από το δίκτυο, τότε θα εκφορτιστεί σε 1-2 ώρες. Ακολουθήστε τη φόρτιση στη γραμμή εργασιών - το εικονίδιο της μπαταρίας δείχνει πόσες ώρες έχουν μείνει.
Συνιστούμε να ρυθμίσετε αμέσως τη φωτεινότητα σε ένα συγκεκριμένο επίπεδο για κάθε λειτουργία. Για να το κάνετε αυτό, μεταβείτε στις ρυθμίσεις Τροφοδοσία ρεύματος. Τώρα επιλέξτε κάθε λειτουργία με τη σειρά, καθορίστε το ρυθμιστικό φωτεινότητας στο επιθυμητό επίπεδο και, στη συνέχεια, πατήστε το κουμπί Για να εφαρμοστεί. Μπορείτε επίσης να κάνετε αμέσως ρυθμίσεις για το κάλυμμα του φορητού υπολογιστή. Για παράδειγμα, μπορείτε να καταργήσετε τον αυτόματο τερματισμό λειτουργίας όταν κλείνετε το καπάκι. Εάν είναι απαραίτητο, μπορείτε να αλλάξετε το επίπεδο φωτεινότητας σε οποιαδήποτε λειτουργία χρησιμοποιώντας τα κατάλληλα πλήκτρα.
Προγράμματα για τη ρύθμιση της φωτεινότητας
Για όσους προτιμούν μια πιο ακριβή ρύθμιση της παραμέτρου φωτεινότητας, συνιστάται η λήψη ειδικού λογισμικού. Για παράδειγμα, μπορείτε να πάρετε το βοηθητικό πρόγραμμα Monitor Plus - έναν σύνδεσμο λήψης. Αν στο βασικό εργαλείο των Windows προσφέρεται να αλλάξει σε κλίμακα όπου ένα τμήμα είναι περίπου 10%, τότε στην εφαρμογή Monitor Plus παρέχεται μια κλίμακα με διαστήματα από 1 έως 100. Πρόκειται για μια εξαιρετική λύση για άτομα με ευαίσθητα μάτια που δυσκολεύονται να επιλέξουν την κατάλληλη φωτεινότητα στο βασικό μενού τροφοδοτικό.Υπάρχει ένα άλλο λογισμικό για την αλλαγή της φωτεινότητας (My Monitor, Display Tuner), αλλά το βοηθητικό πρόγραμμα Monitor Plus ξεχωρίζει για την απλότητα και το μικρό του μέγεθος. Κατεβάστε το, ξεκινήστε την εγκατάσταση, μετά το οποίο θα ανοίξει αμέσως το παράθυρο ρύθμισης - ένας αρχάριος χρήστης θα μπορεί να συνεργαστεί με το Monitor Plus.
Τι να κάνετε αν η φωτεινότητα δεν αλλάζει: 2 μέθοδοι βίντεο
Αυτό το βίντεο δείχνει πώς να αλλάξετε τη φωτεινότητα σε ένα φορητό υπολογιστή με δύο τρόπους. Χρησιμοποιήστε αυτή την απλή οδηγία αν δεν μπορείτε να προσαρμόσετε τη φωτεινότητα σύμφωνα με τα παραπάνω εργαλεία:Όπως μπορείτε να δείτε, η ρύθμιση της φωτεινότητας είναι πολύ απλή. Συνήθως, οι χρήστες δεν ξοδεύουν τις λειτουργίες αλλαγής χρόνου, αλλά απλά χρησιμοποιούν καυτά πλήκτρα. Οι οδηγίες μας είναι κατάλληλες για οποιοδήποτε μοντέλο φορητού υπολογιστή. Αυτό ισχύει και για εκδόσεις λειτουργικών Windows.
Δεν υπάρχει τίποτα περίεργο στο γεγονός ότι πολλοί χρήστες θέλουν την οθόνη του υπολογιστή να εμφανίσει την πιο ποιοτική και αποδεκτή εικόνα για έναν συγκεκριμένο χρήστη σε ορισμένες συνθήκες φωτισμού. Αυτό μπορεί να επιτευχθεί, μεταξύ άλλων, ρυθμίζοντας τη φωτεινότητα της οθόνης. Ας μάθουμε πώς να αντιμετωπίσουμε αυτήν την εργασία σε έναν Η / Υ με Windows 7.
Ένα από τα πιο απλούς τρόπους αλλάξτε τη φωτεινότητα της οθόνης - για να πραγματοποιήσετε ρυθμίσεις χρησιμοποιώντας τα κουμπιά της οθόνης. Μπορείτε επίσης να επιλύσετε το πρόβλημα μέσω των ρυθμίσεων του BIOS. Αλλά σε αυτό το άρθρο θα επικεντρωθούμε στις δυνατότητες επίλυσης του προβλήματος ακριβώς με τα εργαλεία των Windows 7 ή με τη βοήθεια λογισμικού που είναι εγκατεστημένο σε έναν υπολογιστή με αυτό το λειτουργικό σύστημα.
Όλες οι επιλογές μπορούν να χωριστούν σε 3 ομάδες:
- Προσαρμογή με χρήση λογισμικού τρίτου κατασκευαστή.
- Προσαρμογή χρησιμοποιώντας την εφαρμογή διαχείρισης κάρτας βίντεο.
- Εργαλεία OS.
Τώρα θα εξετάσουμε κάθε ομάδα με περισσότερες λεπτομέρειες.
Μέθοδος 1: Παρακολούθηση Plus
Πρώτον, θα μάθουμε πώς να λύσουμε το πρόβλημα με ένα πρόγραμμα τρίτου κατασκευαστή που έχει σχεδιαστεί για να ελέγχει την οθόνη Monitor Plus.


Μέθοδος 2: F.lux
Ένα άλλο πρόγραμμα που μπορεί να λειτουργήσει με τις ρυθμίσεις της παραμέτρου οθόνης που μελετάμε είναι το F.lux. Σε αντίθεση με την προηγούμενη εφαρμογή, είναι σε θέση να προσαρμόζεται αυτόματα σε συγκεκριμένο φωτισμό, σύμφωνα με τον καθημερινό ρυθμό στην περιοχή σας.


Μέθοδος 3: πρόγραμμα διαχείρισης κάρτας γραφικών
Τώρα μαθαίνουμε πώς να λύσουμε το πρόβλημα με το πρόγραμμα για τη διαχείριση της κάρτας γραφικών. Συνήθως, αυτή η εφαρμογή είναι διαθέσιμη στο δίσκο εγκατάστασης που συνοδεύει τον προσαρμογέα οθόνης και έχει εγκατασταθεί με τα προγράμματα οδήγησης της κάρτας γραφικών. Θα δούμε τις ενέργειες ως παράδειγμα.


Μέθοδος 4: Εξατομίκευση
Οι ρυθμίσεις που μας ενδιαφέρουν μπορούν να ρυθμιστούν χρησιμοποιώντας μόνο εργαλεία λειτουργικού συστήματος, ειδικότερα ένα εργαλείο Χρώμα παραθύρου στο τμήμα "Εξατομίκευση". Αλλά για αυτό, ένα από τα θέματα Aero πρέπει να είναι ενεργό στον Η / Υ. Επιπλέον, θα πρέπει να σημειωθεί ότι οι ρυθμίσεις δεν θα αλλάξουν όχι μόνο εμφανίζονται στην οθόνη, αλλά μόνο τα σύνορα των παραθύρων, Taskbars και το μενού "Έναρξη".
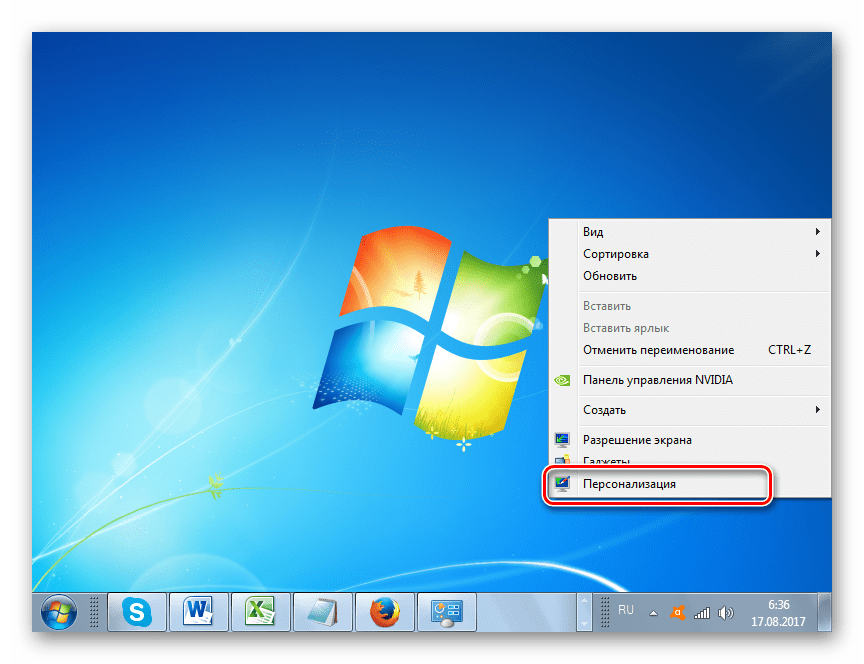

Μέθοδος 5: Βαθμονόμηση χρωμάτων
Μπορείτε επίσης να αλλάξετε την καθορισμένη παράμετρο της οθόνης χρησιμοποιώντας τη βαθμονόμηση χρώματος. Αλλά πρέπει επίσης να χρησιμοποιήσετε τα κουμπιά που βρίσκονται στην οθόνη.
