Los usuarios que anteriormente trabajaban exclusivamente en una PC de escritorio pueden sorprenderse un poco al comenzar a trabajar en una computadora portátil. Una de las características principales de la pantalla de la computadora portátil es que simplemente no podrá ajustar el brillo en ella como en un monitor normal; no hay un botón o rueda separados para esto.
En este caso, de manera predeterminada, el brillo de la pantalla suele ser tal que puede causar un inconveniente significativo a los ojos del usuario; por lo general, se encuentra en un nivel relativamente bajo para ahorrar energía, ya que la pantalla es uno de los principales consumidores de energía.
Hoy te contaré cómo reducir o aumentar el brillo de tu dispositivo. Mostraré un ejemplo en Windows 7, aunque no hay diferencias entre otros sistemas operativos, incluido el aún popular XP. Además, este manual es adecuado para la mayoría de las computadoras portátiles modernas fabricadas por compañías como Lenovo, Acer, Sasmung, Asus, Dell, Sony, etc.
Primera forma
Es mejor comenzar de la manera más fácil. Para usarlo, necesitas 5 segundos de tiempo.
En la parte inferior del escritorio en el área de notificación (bandeja) hay una cierta cantidad de iconos. Busque el icono en forma de batería y haga clic con el botón derecho sobre él, después de lo cual aparecerá un menú en el que deberá seleccionar el elemento "Centro de movilidad de Windows".
Se abre una ventana con una gran cantidad de configuraciones, que incluyen, por ejemplo, ajustar el sonido y, por supuesto, ajustar el nivel de brillo de la pantalla del portátil. Simplemente mueva el control deslizante hacia uno u otro lado, ajustando así el brillo a su gusto o deseo.
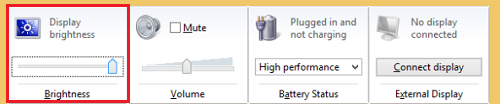
Segunda forma
Si por alguna razón no puede utilizar el método indicado anteriormente (por ejemplo, falta la función "Centro de movilidad de Windows"), puede intentar usar otra opción.
Hay una tecla especial Fn en el teclado de la computadora portátil: se usa para un conjunto de comandos alternativos. Uno de estos comandos es ajustar el brillo de la pantalla. Como regla, el brillo se indica mediante el ícono del sol (lleno y vacío). En consecuencia, para ajustar el brillo, debe mantener presionado el botón Fn y luego presionar el sol lleno para aumentar el brillo o el sol vacío para oscurecer. No necesita hacer clic en nada más.
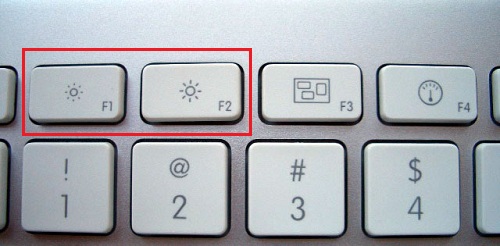
Como regla general, los íconos del teclado se encuentran entre las teclas F1-F12, con menos frecuencia se encuentran en otros lugares.
Tercera forma
Si no está buscando formas fáciles, puede usar la tercera forma, un poco más complicada.
Vaya al panel de control, seleccione "Sistema" - "Energía" - "Configuración de energía" (en algunos casos, el elemento se llama "Configuración de la pantalla para apagar" o "Configuración del plan de energía"). Por lo tanto, se lo dirigirá a un menú con el que puede aplicar configuraciones especiales para su dispositivo. Incluyendo: brillo de la pantalla cuando se usa desde una red o batería, atenuar la pantalla después de un cierto tiempo, poner la computadora en modo de suspensión, etc.

Vale la pena recordar que en algunos modelos de computadoras portátiles, por regla general, es costoso, existe una función de control de brillo automático, que a su vez depende de la iluminación externa. Esta característica puede ser deshabilitada.
En los casos en que el brillo no cambie, no se apresure a llevar la computadora portátil al servicio. El hecho es que si no funciona desde la red, sino desde la batería, entonces el brillo de la pantalla no puede exceder un cierto nivel para ahorrar energía. Este parámetro generalmente se puede cambiar.
Pero si el brillo no aumenta en ninguno de los modos, esto realmente se puede conectar con la capacidad de trabajo de la pantalla.
Hubo información en Internet que tal "problema" ocurre con tabletas y teléfonos de marca. El error son los controladores instalados en el equipo. No soy un gran especialista en este campo, pero sé 100% manera de resolver el problema de brillo en tu gadget.
¿Cómo va esto?Tuve varios casos cuando el brillo de la pantalla en la computadora portátil desapareció lenovo Z500. Una vez que se descargó la batería, la pantalla estaba apagada y decidí agregar brillo. El brillo total se desvaneció. En otra ocasión, decidí agregar brillo a la pantalla "op". Está oscuro. Todo esto se describe en Internet a medida que esto sucede.
El resultado es que una pantalla se desvanece y el brillo deja de ajustarse. Ningún control deslizante en los movimientos de la pantalla muestra un nivel de brillo de 100, pero la pantalla no se vuelve más brillante a partir de esto. En general, la reacción de que los botones que el cursor es el mismo no ".
Consejos en línea. Dar diferente de estúpido a los trabajadores. Un consejo estúpido solo lleva tiempo. Los trabajadores ayudan a resolver la situación, pero no siempre. Este consejo incluye reiniciar su computadora portátil, tableta y otro dispositivo, y cuando reinicie su producto, mantenga presionado el botón de ajuste "Brillo". A veces ayuda.
Muchos dicen: "Si Windows 10 está instalado, entonces necesitas reinstalar a todos y todo". Lo que sucede es debido a la instalación de Windows 10 y otras tonterías. No escuches a nadie. La primera vez que me sucedió cuando Windows 8 estaba parado, no lo recuerdo. Ahora 10 y todo funciona bien.
La pantalla del portátil Lenovo Z500 se desvaneció.Después de estudiar una gran cantidad de sitios y foros, le muestro la forma en que devuelve la capacidad de ajustar el brillo en su pantalla. No requiere conocimientos de software y requiere un mínimo de tiempo y nervios.
Recomiendo hacer un enlace al artículo o esbozar un algoritmo de acciones, ya que esto a veces sucede nuevamente, pero tiene una solución preparada. Y no tienes miedo.
Pantalla Se vuelve tenue, pero puede distinguir lo que está en la pantalla.

Eso es todo! Estudiaron el artículo por más tiempo. Espero haber escrito el artículo no en vano y ayudará a muchos a resolver la situación cuando el brillo de la computadora portátil no está regulado. enovo Z500. Y tal vez otros aparatos de.
Muy a menudo, los foros hacen la pregunta: ¿Por qué no funciona el ajuste de brillo en la computadora portátil? El problema es bastante común, a primera vista un poco, pero en realidad es muy desagradable. Después de todo, en este caso, tendrás que mirar demasiado pantalla brillante (desde el cual los ojos dolerán instantáneamente y vendrá un dolor de cabeza), o casi oscuro, donde no se ve nada. Hoy hablaremos sobre las causas más comunes del problema y qué se puede hacer para solucionar el problema de no funcionar el ajuste del brillo de la pantalla en la computadora portátil.
Por qué el ajuste del brillo de la pantalla no funciona
Enumeramos las posibles razones por las cuales el brillo de la computadora portátil no está regulado.
Razón # 1. Teclas activas habilitadas
Si tiene una computadora portátil HP (Hewlett Packard), la función Active Keys a menudo se activa de manera predeterminada, gracias a lo cual la fila superior de teclas de la computadora portátil funciona sin Fn, y para usar las teclas F1-F12 estándar, por el contrario, debe mantener presionada la tecla Fn. De ahí el consejo: intente presionar la tecla F, que es responsable de ajustar el brillo SIN presionar Fn. Si el ajuste funcionó sin FN, puede deshabilitar la función Modo de teclas activas en el BIOS:
Las computadoras portátiles Lenovo tienen una configuración similar. Por cierto, también por defecto, a menudo se configura el modo de acceso rápido para ajustar el brillo, el volumen y otras funciones (sin presionar Fn).
Por cierto, en Windows 10, puede ajustar el brillo haciendo clic en el icono de la batería en la barra de tareas y haciendo clic en el botón correspondiente:

Ajuste el brillo de la pantalla en una computadora portátil con Windows 10
Razón número 2. Falta el controlador clave
Al mismo tiempo, puede que no haya un dispositivo indefinido en el Administrador de dispositivos. El controlador necesario para ajustar el brillo, el volumen, el cambio de modo de pantalla se puede llamar administrador de energía, controlador de teclado, controlador de teclas de acceso rápido o botones de inicio rápido. Vaya al sitio web del fabricante de la computadora portátil, encuentre su modelo, la modificación exacta, seleccione el sistema operativo actual y busque dicho controlador de botón.
Hay dos matices:
En primer lugar, cómo buscar correctamente un controlador para la configuración actual de la computadora portátil usando el ejemplo de HP. Para el mismo modelo puede tener hasta una docena de modificaciones con hierro diferente.
En segundo lugar, si encuentra su producto en el sitio web del fabricante, no encontró el Windows instalado actual en la lista de sistemas operativos compatibles, esto es un problema. Los controladores para este sistema operativo pueden no existir en absoluto. Todo lo que se puede aconsejar aquí es buscar modelos similares para este año que admitan su versión de Windows e intentar instalar el controlador de botón (o Power Manager, controlador de clave) desde él. A veces puedes recogerlo de esta manera.
Cómo hacer que el control de brillo funcione en una computadora portátil
Intente instalar Windows más nuevo que el actual. Por ejemplo, Windows 10 viene con un controlador estándar que puede ajustar el brillo en muchas computadoras portátiles.

Por lo tanto, aquí solo necesita instalar los diez primeros, dejar que instale todas las actualizaciones y controladores disponibles y probar cómo funcionará con su hardware. Para modelos más antiguos, puede intentar instalar Windows 7.
Un usuario que recientemente compró una computadora portátil puede enfrentar un problema con la configuración de brillo. En el modo de ahorro, la pantalla está demasiado oscura, cuando se conecta a la red, por el contrario, se vuelve demasiado brillante, lo que interfiere con el funcionamiento normal. Si no ha descubierto cómo reducir y aumentar el brillo en una computadora portátil, nuestro material lo ayudará a configurarlo.
El método principal es configurar a través de Panel de control. Es adecuado para todas las versiones modernas del sistema operativo Windows. Para hacer esto, ve al menú Inicio(Inicio) y seleccione en el lado derecho de la ventana Panel de control. Aquí veremos una lista de servicios, necesitamos ir al menú Fuente de alimentación.
Si no lo ve, muestre todos los iconos: en la barra de direcciones, haga clic en la pestaña y seleccione Mostrar todos los elementos del panel. Además, la sección con poder se puede encontrar a través de la barra de búsqueda. Aquí veremos el modo actual del portátil y el brillo. Para aumentar el parámetro, debe mover el control deslizante hacia la derecha y, para disminuir, respectivamente, moverlo hacia la izquierda.
¿Está el control deslizante inactivo? Puede haber dos razones para este defecto:
- Es necesario instalar controladores para la pantalla de la computadora portátil; por lo general, se instalan automáticamente, pero si instaló una nueva versión del sistema operativo, los controladores podrían fallar. Simplemente vaya al sitio web del fabricante de su computadora portátil, seleccione su modelo y luego haga clic en Descargar Controladores gráficos opuestos.
- La computadora portátil no proporciona control de brillo. Dichos modelos son extremadamente raros, pertenecen a la clase de presupuesto. Nada se puede cambiar aquí.
No diremos exactamente qué teclas son responsables de ajustar este parámetro. Por ejemplo, en netbooks pueden ser flechas ubicadas junto a la tecla Intro. Verifique también F1-F12. Debe encontrar la clave con la imagen del sol: en un botón se tachará (disminución del brillo) y en el segundo, se iluminará (aumentará).
ATENCION! Si solo presiona esta tecla, no sucederá nada: el brillo seguirá siendo el mismo. Todas las operaciones con los botones del teclado se realizan con la tecla Fn presionada. Lo encontrarás al lado de Ctrl y Win.
Mantenga presionada la tecla Fn y presione la tecla de cambio de brillo. No suelte Fn mientras cambia el parámetro. Esto también se aplica a los cambios en el nivel de volumen. Es más fácil trabajar con teclas de acceso rápido: no necesita acceder a la configuración de energía. Esto es especialmente conveniente para videojuegos y para ver videos.
Ajuste el brillo en Windows 7 por modo
Hay tres modos de funcionamiento para la computadora portátil:- Guardar . Se calcula el modo para el uso máximo de la computadora: la plancha funciona lentamente, pero durante mucho tiempo. El brillo en este modo suele ser mínimo. La computadora portátil ahorra automáticamente cuando se desconecta del cargador.
- Rendimiento . Aquí, lo contrario es cierto: el uso de todos los recursos y el máximo rendimiento. Si quieres probar un nuevo videojuego, entonces es mejor elegir este modo. En algunos modelos, se activa automáticamente cuando se conecta a una red.
- Equilibrado . Ideal para trabajar con una computadora cuando está desconectada de la red. La computadora portátil funciona rápidamente, pero al mismo tiempo ahorra energía de la batería al reducir el brillo de la pantalla.
También puede cambiar los modos de Barras de tareas en la esquina inferior derecha (donde se indican el tiempo y el idioma). Haga clic en la pestaña para mostrar el resto de los iconos. Haga clic en el icono de la batería - menú Fuente de alimentaciónse muestra tanto en Windows 7 como en los diez primeros. Verás una ventana compacta donde puedes elegir Ahorro, saldoo Rendimiento

Atencion Si configura el modo de mayor productividad para una computadora portátil desconectada de la red, se descargará en 1-2 horas. Siga la carga en la barra de tareas: el icono de la batería indica cuántas horas quedan.
Recomendamos configurar inmediatamente el brillo en un cierto nivel para cada modo. Para hacer esto, vaya a la configuración Fuente de alimentación. Ahora elija cada modo por turnos, fije el control deslizante de brillo en el nivel deseado y luego presione el botón Para aplicar. También puede configurar de inmediato la cubierta de la computadora portátil. Por ejemplo, puede eliminar el apagado automático cuando cierra la tapa. Si es necesario, puede cambiar el nivel de brillo en cualquier modo utilizando las teclas apropiadas.
Programas para ajustar el brillo
Para aquellos que prefieren un ajuste más preciso del parámetro de brillo, se recomienda descargar un software especial. Por ejemplo, puede tomar la utilidad Monitor Plus, un enlace de descarga. Si en la herramienta estándar de Windows se nos ofrece cambiar en una escala donde una división es aproximadamente del 10%, entonces la utilidad Monitor Plus proporciona una escala con divisiones del 1 al 100. Esta es una solución excelente para personas con ojos sensibles que tienen dificultades para elegir el brillo apropiado en el menú estándar fuente de alimentaciónExiste otro software para cambiar el brillo (My Monitor, Display Tuner), pero la utilidad Monitor Plus destaca por su simplicidad y tamaño pequeño. Descárguelo, inicie la instalación, después de lo cual la ventana de configuración se abrirá inmediatamente; un usuario novato podrá trabajar con Monitor Plus.
Qué hacer si el brillo no cambia: 2 métodos de video
Este video muestra cómo cambiar el brillo de una computadora portátil de dos maneras. Utilice esta sencilla instrucción si no pudo ajustar el brillo de acuerdo con las herramientas anteriores:Como puede ver, ajustar el brillo es bastante simple. Por lo general, los usuarios no pasan tiempo cambiando los modos, sino que simplemente usan teclas de acceso rápido. Nuestras instrucciones son adecuadas para cualquier modelo de computadora portátil. Esto también se aplica a las versiones del sistema operativo Windows.
No hay nada sorprendente en el hecho de que muchos usuarios desean que la pantalla de la computadora muestre la imagen más aceptable y de alta calidad para un usuario en particular en ciertas condiciones de iluminación. Esto se puede lograr, incluso, ajustando el brillo del monitor. Veamos cómo hacer frente a esta tarea en una PC con Windows 7.
Uno de los mas formas simples cambiar el brillo de la pantalla: esto es para hacer ajustes usando los botones en el monitor. También puede resolver el problema a través de la configuración del BIOS. Pero en este artículo nos centraremos en las posibilidades de resolver el problema precisamente con las herramientas de Windows 7 o con la ayuda del software que está instalado en una computadora con este sistema operativo.
Todas las opciones se pueden dividir en 3 grupos:
- Ajuste utilizando software de terceros;
- Ajuste mediante la aplicación de gestión de tarjeta de video;
- Herramientas del sistema operativo.
Ahora consideraremos cada grupo con más detalle.
Método 1: Monitor Plus
Primero, aprenderemos cómo resolver el problema sonoro utilizando un programa de terceros diseñado para controlar el monitor Monitor Plus.


Método 2: F.lux
Otro programa que puede funcionar con la configuración del parámetro del monitor que estamos estudiando es F.lux. A diferencia de la aplicación anterior, puede ajustarse automáticamente a una iluminación específica, de acuerdo con el ritmo diario en su área.


Método 3: programa de gestión de tarjeta gráfica
Ahora aprendemos cómo resolver el problema con el programa para administrar la tarjeta de video. Por lo general, esta aplicación está disponible en el disco de instalación que viene con el adaptador de video y se instala con los controladores para la tarjeta de video. Veremos las acciones como un ejemplo.


Método 4: personalización
Las configuraciones que nos interesan se pueden ajustar utilizando solo herramientas del sistema operativo, en particular, una herramienta Color de la ventana en la seccion "Personalización". Pero para esto, uno de los temas de Aero debe estar activo en la PC. Además, debe tenerse en cuenta que la configuración no se cambiará, no solo se mostrará en la pantalla, sino solo los bordes de las ventanas, Barras de tareas y menú "Inicio".
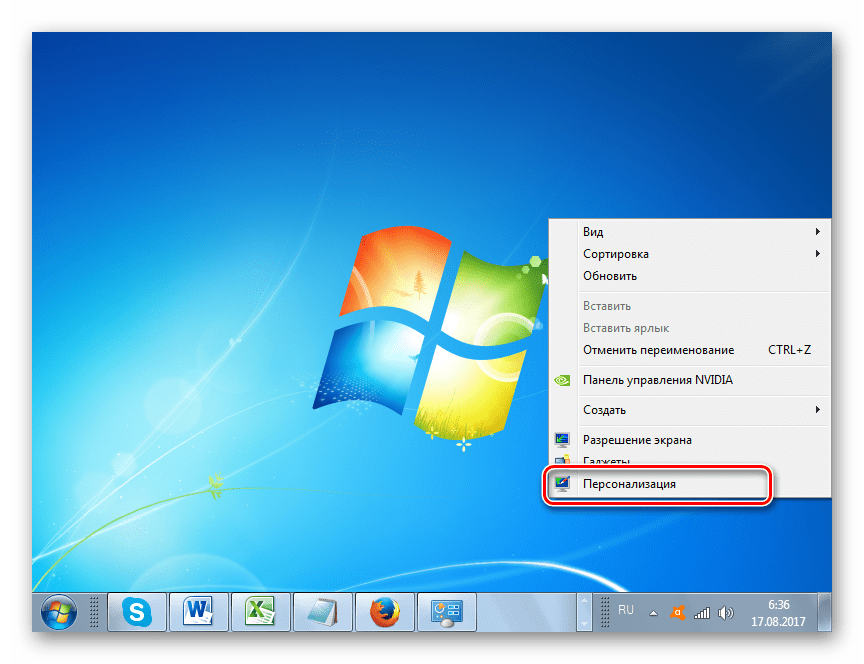

Método 5: calibrar colores
También puede cambiar el parámetro de monitor especificado utilizando la calibración de color. Pero también debe usar los botones ubicados en el monitor.
