Primero averigüemos si puede ajustar el brillo, no a través de las teclas, sino a través de la configuración de Windows. Si puede, es probable que el problema esté en las teclas mismas o en un software especial que falta o se eliminó después de actualizar Windows 10. Si no puede ajustar el brillo a través de la configuración de Windows, lea a continuación cómo solucionarlo.
La razón es el controlador de la tarjeta de video.
Una de las razones comunes radica en los controladores de la tarjeta de video. A saber:
Resolvemos el problema con el brillo apagando el monitor PnP.
Esta solución al problema es adecuada para aquellos que no tienen un icono de ajuste de brillo activo en el panel de notificaciones de Windows 10.
Otras causas de falla de atenuación.
Programas como TeamViewer. Muchas personas usan este programa para configurar remotamente una computadora. El hecho es que este programa instala adicionalmente su propio controlador para el monitor, que no admite el ajuste del brillo de la pantalla. Para corregir este malentendido:
También recomiendo revisar los controladores de su monitor. Tal vez tenga un monitor inusual, pero con características adicionales que no están en los monitores estándar. En este caso, debe descargar el controlador para su monitor en el sitio web del fabricante.
Recientemente, recibí muchas preguntas sobre el brillo de un monitor de computadora portátil. Especialmente, esto se aplica a las computadoras portátiles con tarjetas gráficas IntelHD integradas (muy popular recientemente, especialmente porque son más que asequibles para una gran cantidad de usuarios).
La esencia del problema es aproximadamente lo siguiente: cuando la imagen en la computadora portátil es clara, el brillo aumenta, cuando se oscurece, el brillo disminuye. En algunos casos, esto es útil, pero en otros interfiere en gran medida con el trabajo, los ojos comienzan a cansarse y se vuelve extremadamente incómodo trabajar. ¿Qué se puede hacer al respecto?
Observación! En general, tuve un artículo dedicado al cambio espontáneo en el brillo del monitor: en este artículo intentaré complementarlo.
Muy a menudo, la pantalla cambia su brillo debido a configuraciones de controlador no óptimas. Por lo tanto, es lógico que necesite comenzar con su configuración ...
Entonces, lo primero que hacemos es ir a la configuración del controlador de video (en mi caso, se trata de gráficos HD de Intel, ver Fig. 1). Por lo general, el ícono del controlador de video se encuentra al lado del reloj, en la parte inferior derecha (en la bandeja). Además, no importa cuál sea su tarjeta de video: AMD, Nvidia, IntelHD: el ícono siempre está, por lo general, presente en la bandeja (también puede ir a la configuración del controlador de video a través del panel de control de Windows).
Importante! Si no tiene un controlador de video (o instalado universales de Windows), le recomiendo actualizarlos utilizando una de estas utilidades: / i\u003e
- permitir el máximo rendimiento;
- deshabilite la tecnología de ahorro de energía del monitor (es por eso que el brillo cambia en la mayoría de los casos);
- desactiva la duración de la batería para aplicaciones de juegos.
La forma en que se ve en el panel de control IntelHD se muestra en la Fig. 2 y 3. Por cierto, debe establecer dichos parámetros para que la computadora portátil funcione, tanto desde la red como desde la batería.


Por cierto, en las tarjetas de video de AMD, la sección deseada se llama "Power". La configuración se establece de manera similar:
- necesita habilitar el máximo rendimiento;
- desactive la tecnología Vari-Bright (que ayuda a ahorrar batería, incluso ajustando el brillo).
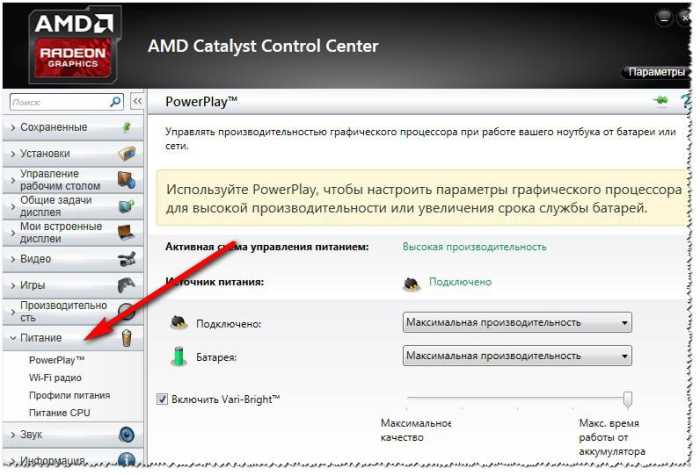
Opciones de energía de Windows

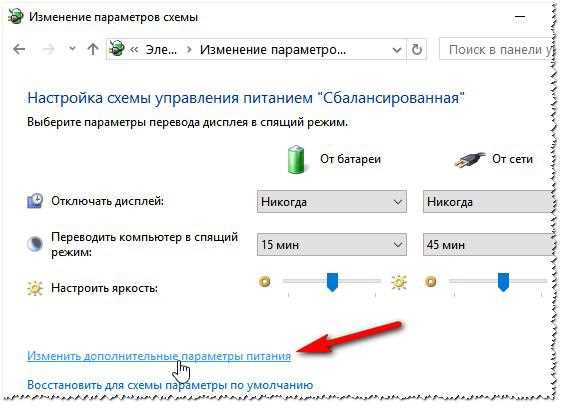
Aquí lo más importante está contenido en la sección "Pantalla". Debe configurar los siguientes parámetros:
- la configuración en el brillo de la pantalla de pestañas y el nivel de brillo de la pantalla en el modo de brillo reducido: establezca lo mismo (como en la Fig. 7: para 50% y 56%, por ejemplo);
- apague el control de brillo adaptativo del monitor (batería y red).
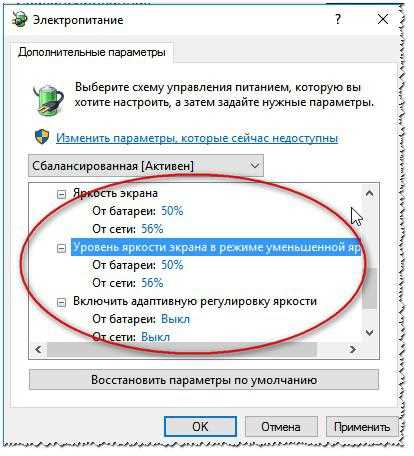
Guarde la configuración y reinicie la computadora portátil. En la mayoría de los casos, después de esto, la pantalla comienza a funcionar como debería, sin cambiar automáticamente el brillo.
Servicio de monitoreo de sensores
Algunas computadoras portátiles están equipadas con sensores especiales que ayudan a regular, por ejemplo, el brillo de la misma pantalla. Si esto es bueno o malo es una cuestión discutible, intentaremos desactivar el servicio que monitorea estos sensores (y, por lo tanto, desactivar este ajuste automático).
Entonces, primero abrimos los servicios. Para hacer esto, ejecute la línea (en Windows 7 - ejecute la línea en el menú INICIO, en Windows 8, 10 - presione la combinación de teclas WIN + R) ingrese el comando services.msc y presione ENTER (vea la Fig. 8).


Después de reiniciar la computadora portátil, si la razón fue esta, el problema debería desaparecer
Centro de control de laptop
En algunas computadoras portátiles, por ejemplo, en la popular línea VAIO de SONY, hay un panel separado: el centro de control VAIO. Hay bastantes configuraciones en este centro, pero en este caso particular estamos interesados \u200b\u200ben la sección "Calidad de imagen".
En esta sección, hay una opción interesante, a saber, la determinación de las condiciones de iluminación y la configuración del brillo automático. Para desactivar su funcionamiento, simplemente deslice el control deslizante a la posición de apagado (OFF, vea la Fig. 10).
Por cierto, hasta que se desactivó esta opción, otras configuraciones de energía, etc., no ayudaron.
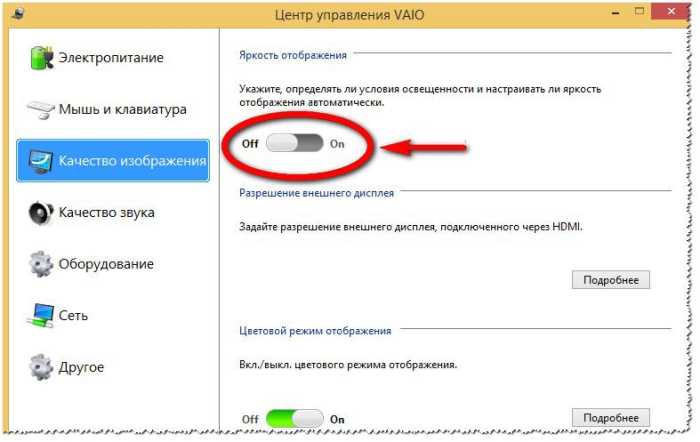
Nota Centros similares se encuentran en otras líneas y otros fabricantes de computadoras portátiles. Por lo tanto, recomiendo abrir un centro similar y verificar la configuración de la pantalla y la fuente de alimentación. En la mayoría de los casos, el problema radica en 1-2 ticks (controles deslizantes).
También quiero agregar que la distorsión de la imagen en la pantalla puede indicar problemas de hardware. Especialmente si la pérdida de brillo no está asociada con un cambio en el brillo de la habitación o un cambio en la imagen que se muestra en la pantalla. Peor aún, si en este momento aparecen rayas, ondulaciones y otras distorsiones de la imagen en la pantalla (ver. Fig. 11).
Si tiene un problema no solo con el brillo, sino también con las rayas en la pantalla, le recomiendo que lea este artículo: / i\u003e
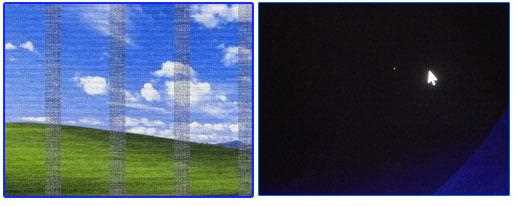
Para adiciones sobre el tema del artículo, gracias de antemano. Todo lo mejor para todos!
Muchos han notado que ajustar el brillo de la pantalla en Windows 10 es muy difícil. A través del menú del sistema del monitor, la imagen es demasiado clara, dañina para los ojos. Tenemos que ir a trucos. Por ejemplo, NVidia proporciona aplicaciones de configuración especiales, e Intel hace lo mismo para su conjunto de chips. Pero en la computadora portátil, ¿hay también teclas? Este es así. Pero es difícil ajustar el brillo en una computadora portátil con el sistema operativo Windows 10.
Expone, como debería, reiniciar y comprende que debe comenzar todo desde el principio. El asunto se agrava en la oscuridad, porque los fisiólogos dicen que es dañino mirar un pequeño punto brillante. Y en las computadoras portátiles, también suelen valer 2 tarjetas. Por qué Quizás el primero sea compatible con la pantalla integrada y el segundo, externo. Y la razón de esto es el ahorro de energía. En ausencia de una pantalla externa, una tarjeta está inactiva. No vamos a adivinar, pero solo tratamos de entender cómo configurar los parámetros necesarios, incluso si el brillo de la pantalla no se ajusta en Windows 10.
¿Es posible o no?
Si puedes. Después de leer esta revisión, todos podrán personalizar la pantalla como lo deseen. El ajuste es relativamente simple.
Fuente de datos
En nuestra computadora portátil, por supuesto, hay una configuración de brillo: Fn + flechas de cursor. Las teclas de función generalmente se indican con marcas rojas en los botones del teclado. Entonces adivinar su tarea no es demasiado difícil.
El ajuste de brillo en Windows 10 se aplica inmediatamente ...

pero después de reiniciar todo vuelve al punto de partida. Una inspección elemental del Panel de control muestra que no hay otras configuraciones. Y la opción que está disponible a través del Panel de control no funciona en absoluto.
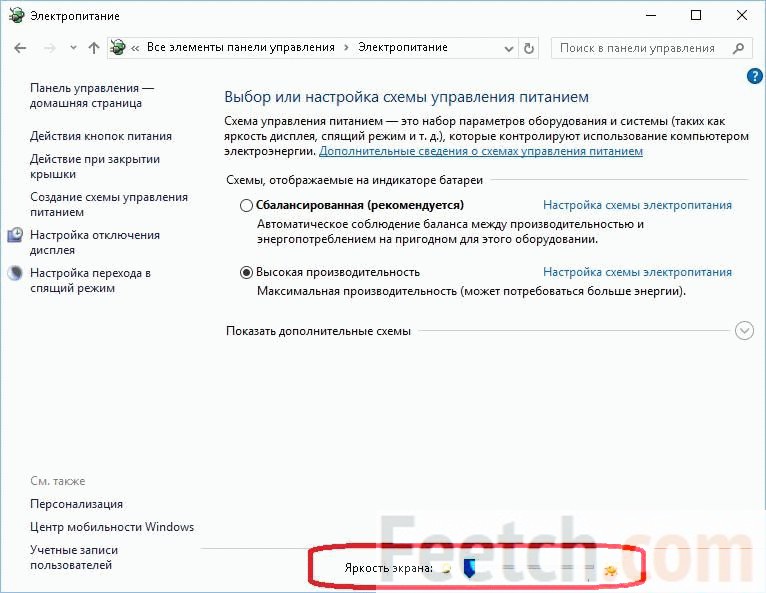
Que hacer
Nvidia

Al final, resultó que hay toneladas de configuraciones para gráficos tridimensionales, y ninguna para configurar el brillo. Estábamos decepcionados El mismo software de escritorio para Windows 7 proporcionó al menos dos características útiles:
- Cambiar los colores a una paleta de 16 bits, lo que eliminó automáticamente Aero y aseguró un aumento considerable en el rendimiento.
- Ajuste más fino de todos los parámetros.
Por lo tanto, NVidia no nos ayudará. Descargar Intel.
Intel
Resultó que no fue tan fácil encontrar el software de Intel, porque la caja siempre nos llevó a un servicio donde no se ofrecía software para docenas. Sin embargo, después de mucho esfuerzo, logramos encontrar un recurso en coreano, cambiar el idioma al inglés nativo y ahora estamos listos para descargar la utilidad.
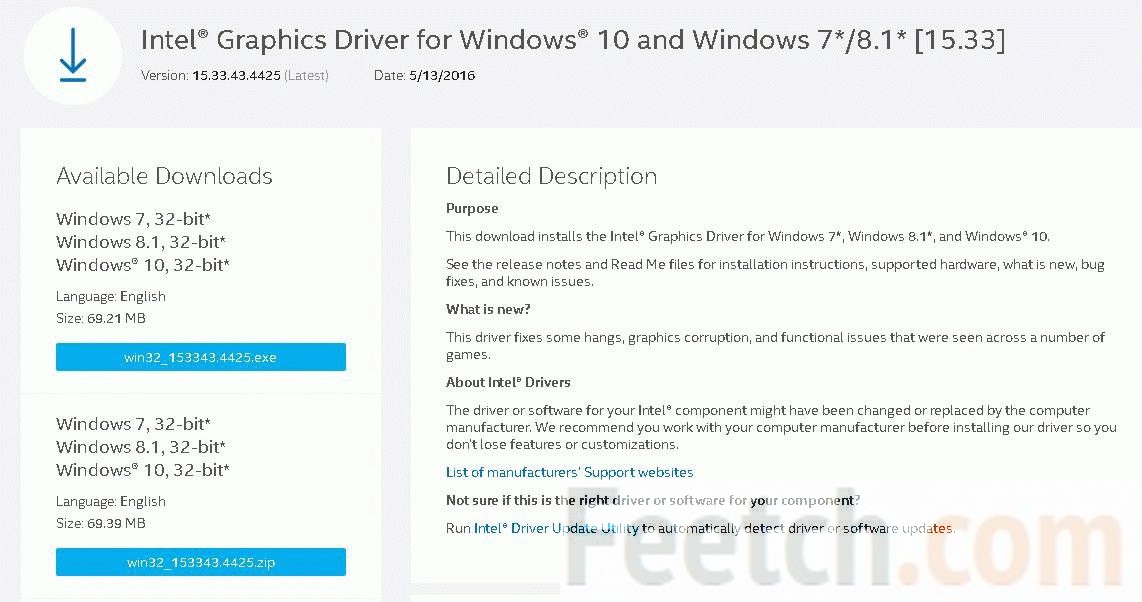
La leña de menos de 32 bits está en la pantalla, pero debajo hay enlaces a 64. Los seguimos, y ahora el instalador en la computadora portátil. Es bueno que los fabricantes comenzaron a apoyar a los diez mejores de manera amigable. Tal acuerdo general no siempre se observa.
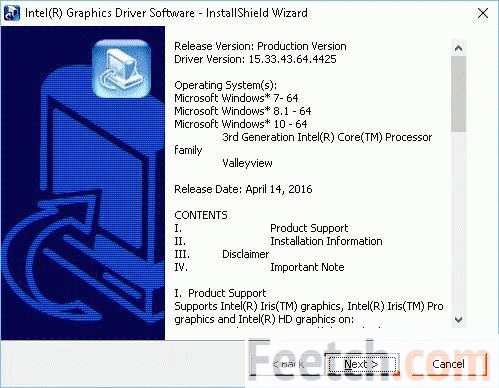
La interfaz del software es regular, pero esto no es importante. La utilidad se negó a instalar controladores porque el sistema no cumple con los requisitos mínimos. Es cierto, nuestro antiguo Pentium de doble núcleo no admite gráficos integrados a este nivel ...
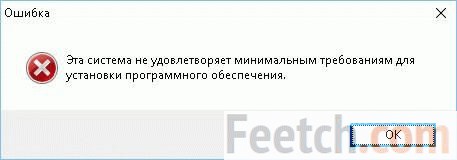
Recepción Prohibida
Pensamos que era inteligente engañar al sistema a través del registro, como a menudo es necesario, pero una breve búsqueda no arrojó nada. ¡Se decidió abandonar esta empresa por la razón de que los tweakers se fabrican ampliamente para Windows!
Tweaker: la mejor opción!
Sin pensarlo dos veces, escribimos una solicitud en la red, e inmediatamente hay una aplicación que a primera vista satisface los requisitos. Esta es SunsetScreen.

Verá que la versión portátil está disponible. La utilidad requerida para instalar NetFramework. Por qué No nos importa, porque no trabajamos desde la red. Al principio, resultó que por alguna razón el ajuste de brillo no estaba disponible. ¡Qué fastidio! Sin embargo, cuando hizo clic en Expandir, la aplicación informó que después del reinicio podremos obtener más derechos. Y así resultó. ¡Compruébalo por ti mismo!
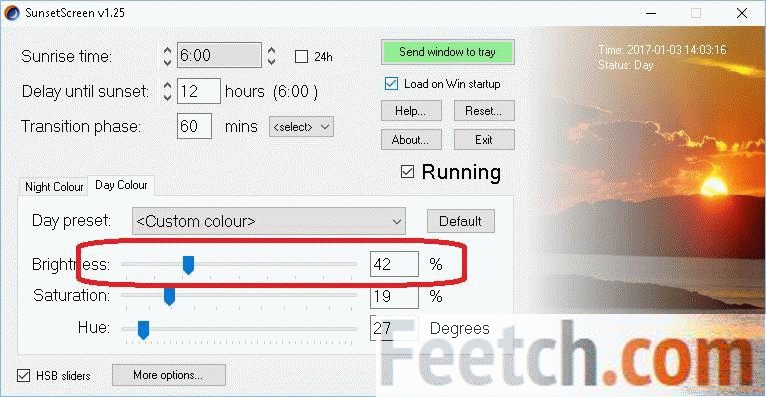
En este nivel, era conveniente trabajar con él. Además, la aplicación le permite establecer la temperatura del color para no romper los ojos y establecer la rutina diaria:
- La noche
- Tarde
Se sabe que por la noche, los tonos cálidos con una temperatura más baja son más útiles. No olvide ejecutar el programa cada vez que inicie el sistema para que se aplique la configuración. Tenga en cuenta que con la casilla de verificación Cargar en el inicio de Win instalada, la utilidad no se carga. Regístrelo en la carpeta de Inicio manualmente para lograr el efecto deseado.
Que usar
Entonces, en lugar de configurar numerosos menús y romper el sistema operativo, es más fácil instalar una utilidad de terceros que regula la pantalla. Lo anterior propuesto, además del brillo de la pantalla, le permite cambiar la temperatura del color. Cuál es una opción lista para usar. Después de haber registrado el archivo en Inicio, el usuario se libera de la necesidad de realizar ajustes cada vez que enciende la PC.
