La mayoría de los dispositivos modernos de hoy están equipados con una función de ajuste de brillo que le permite ajustar el brillo de la pantalla a un nivel conveniente para sus ojos. Un conjunto similar de opciones está disponible para Windows. Esta guía habla sobre una funcionalidad muy simple, y es para ajustar el brillo de la pantalla de su computadora portátil. Veremos cómo cambiar, disminuir, ajustar, oscurecer, aumentar el brillo de la pantalla de una computadora portátil con Windows 10/8/7 usando la configuración en el panel de control y los botones del teclado.
Cómo aumentar el brillo de la pantalla en una computadora portátil con Windows
Usando los botones del teclado
La mayoría de las computadoras portátiles son físicamente botones del teclado para ajustar el brillo. Y estas teclas generalmente se encuentran en la parte superior del teclado. Generalmente están asociados con los botones de Función (Fn), y el teclado tiene un interruptor separado para cambiar entre las teclas de función y estos botones.
- Mantenga presionada la tecla FN y presione el botón de brillo en el teclado sin soltar FN. Los botones adicionales generalmente se indican con imágenes en los botones.

Icono de batería de la barra de tareas
Haga clic derecho en el icono de la batería en la bandeja del sistema de la barra de tareas de Windows y seleccione " Ajustar el brillo de la pantalla". Se abrirá una ventana. Haga el brillo que necesita aquí.

A través de la configuración de Windows 10
Este método implica usar interfaz de configuración de Windows 10 para controlar el brillo de tu computadora portátil.
- Ir a " Parámetros"y luego seleccione" El sistema". Ahora en el" Display"encontrarás" Cambiar el brillo"en la parte superior. Mueva este control deslizante para aumentar el brillo de su computadora portátil.

A través del centro de acción
Ademas ajustesHay otra forma rápida de aumentar el brillo en una computadora portátil.
- Abierto " Centro de notificaciones en la esquina inferior derecha y luego haz clic en " Brillo ". Este botón le permite aumentar el brillo de su computadora portátil a niveles discretos. 25 .

La pantalla es uno de los principales consumidores de energía. Por lo tanto, los fabricantes de computadoras portátiles y los desarrolladores de software presentan una variedad de formas de ahorrar energía en la pantalla. La forma más fácil de ahorrar dinero es disminuir el brillo de la pantalla en una computadora portátil. No es infrecuente que el brillo de la pantalla disminuya automáticamente (por ejemplo, cuando el nivel de la batería es bajo), lo que confunde al usuario. Como la mayoría de los usuarios inexpertos simplemente no saben cómo devolver la pantalla a su nivel de brillo normal. Si se encuentra en una situación similar, este artículo debería ayudarlo. Aquí hablamos sobre cómo hacer pantalla más brillante en una laptop
Número de método 1. Controle el brillo de la pantalla del portátil con el Centro de movilidad de Windows.
Los sistemas operativos Windows tienen una pequeña utilidad llamada Centro de movilidad de Windows. Está diseñado para controlar las funciones que afectan el consumo de energía de la computadora portátil. Para abrir el "Centro de movilidad de Windows", debe hacer clic derecho en el icono de la batería (se encuentra en la parte inferior derecha, al lado del reloj del sistema) y seleccionar el elemento "Centro de movilidad de Windows".
Después de eso, la ventana "Centro de movilidad de Windows" debería abrirse frente a usted. Para iluminar la pantalla de una computadora portátil, solo necesita mover el control deslizante de brillo hacia la derecha. realizado de manera similar.

Además de controlar el brillo, la ventana del Centro de movilidad de Windows también tiene acceso a otras funciones. Por ejemplo, aquí puede controlar el volumen, habilitar o deshabilitar el modo de ahorro de batería y administrar las conexiones inalámbricas.
Método número 2. Controle el brillo de la pantalla en una computadora portátil usando una combinación de teclas.
La mayoría de los fabricantes de portátiles ofrecen la capacidad de controlar el brillo de la pantalla. Presta atención a tu teclado, lo más probable es que haya teclas en las que, además de los signos habituales, hay una imagen en forma de sol. Estas teclas se utilizan para controlar el brillo de la pantalla en una computadora portátil. Pero, deben presionarse junto con la tecla Fn, que generalmente se encuentra en la parte inferior izquierda del teclado.

Usando estas teclas, puede hacerlo rápidamente. En este caso, no necesita abrir ventanas o programas adicionales.
Número de método 3. Controle el brillo de la pantalla a través del Panel de control.
También puede iluminar la pantalla de una computadora portátil a través del Panel de control. Para hacer esto, vaya a la sección "Sistema y seguridad -\u003e Opciones de energía -\u003e Configuración de apagado de pantalla".

Aquí puede establecer el nivel de brillo de la pantalla, que se utilizará cuando trabaje con la batería y la red eléctrica. Pero, debe recordar que esta configuración se aplicará solo al plan de energía actual. Y en el sistema operativo Windows hay tres de esos planes. Es de alto rendimiento, ahorro de energía y equilibrado. Para cambiar automáticamente el brillo de la pantalla en una computadora portátil para que funcione de la manera más predecible posible, debe ajustar el brillo de los tres planes de energía.
Al comprar una computadora portátil, espere que tarde o temprano se encuentre con algunas preguntas. Además, si antes de eso no los ha usado o trabajado solo en una computadora personal. Aunque la base principal sigue siendo una, pero en las pequeñas cosas los procesos son diferentes. Por ejemplo, un usuario de PC ávido puede experimentar confusión sobre cómo cambiar el brillo de una computadora portátil. Otras preguntas son posibles.
Este artículo discutirá cómo eliminar el brillo en una computadora portátil. Todas las formas posibles se verán afectadas, para que todos encuentren la respuesta por sí mismos. Un instrucciones detalladas sobre las acciones tomadas no le hará preguntas innecesarias.
Usando teclas de acceso rápido
Los usuarios progresivos son conscientes de la utilidad y, en algunos casos, de la necesidad de teclas de acceso rápido. Como mínimo, en esta situación, esta es la forma más fácil de responder a la pregunta de cómo eliminar el brillo en una computadora portátil de absolutamente cualquier modelo.
Primero, encuentra la tecla Fn. Se encuentra en la parte inferior izquierda, al lado del botón Win. Recuerde, ya que el teclado en las computadoras portátiles a menudo es más pequeño que en una PC, y todas las teclas no caben en él. Además, las computadoras portátiles tienen características adicionales, por lo que necesita la tecla Fn. Si lo mantiene presionado, algunos botones cambian su propósito. Ahora entenderás todo con un buen ejemplo.

Entonces, mantén presionado Fn, ahora encuentra la llave en la que se dibuja el sol. Siempre están dos cerca, para reducir y aumentar el brillo. A menudo se colocan en el panel superior, donde se instalan varios números con el prefijo F (F1, F2, F3 ...). Mientras mantiene presionada la tecla Fn, presione el icono del sol y el brillo aumentará o disminuirá, según la tecla que presione.
Ahora ya sabe cómo eliminar el brillo de una computadora portátil.
Centro de movilidad
Además de las teclas de acceso rápido, hay otra respuesta a la pregunta de cómo eliminar el brillo en una computadora portátil con Windows 7: a través del centro de movilidad. Por supuesto, este método también funciona bien en otras versiones de Windows, pero este método se considerará en el séptimo.
Por lo tanto, necesitamos llegar al Centro de movilidad de Windows, el camino más corto es a través del indicador en la barra de tareas.
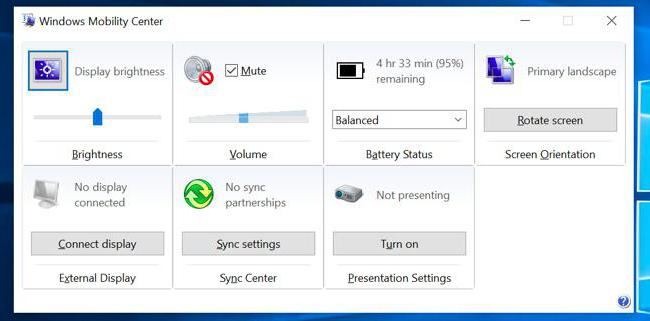
- En la parte inferior derecha, donde está la bandeja, busque el icono de la batería. Haga clic derecho sobre él y seleccione "Centro de movilidad de Windows" en el menú contextual.
- Ahora ha aparecido una ventana frente a ti.
- En la columna de la izquierda, llamada "Brillo de pantalla", puede cambiar el valor. En consecuencia, si mueve el control deslizante hacia la derecha, el brillo aumentará, y hacia la izquierda, el brillo disminuirá.
- Una vez que haya establecido la marca necesaria, simplemente cierre esta ventana.
Ahora también conoce la segunda respuesta a la pregunta de cómo eliminar el brillo de la pantalla de una computadora portátil. Pero esto no es todo, pasamos a la tercera.
Vía esquema de energía
Si no eres fuerte en los sistemas operativos y temes dañarla, entonces es mejor usar este método solo si los dos anteriores no te ayudaron. Entonces, pasamos a cómo eliminar el brillo de la computadora portátil a través del esquema de energía.

- En primer lugar, debe ingresar al panel de control. Esto se puede hacer de varias maneras, a través del menú Inicio o mediante la búsqueda. Si tiene Windows 7, haga clic en "Inicio" y en la ventana de la derecha busque "Panel de control". Si tiene Windows 10 y no ve la línea necesaria en el menú Inicio, utilice mejor el motor de búsqueda.
- Ahora que está en el panel de control, busque la línea "Sistema y seguridad".
- Al ingresarlo, debería ver "Poder", ingréselo.
- En la ventana actual, hay un control deslizante debajo que cambia el brillo de la pantalla. Ajuste este indicador a su gusto y haga clic en "Guardar cambios" para que todas las configuraciones no desaparezcan después de salir.
Ahora ya sabe cómo eliminar el brillo en una computadora portátil con Windows 10. Pero, como se mencionó anteriormente, este método es perfecto para otras versiones.
¿Por qué el brillo no cambia?
También sucede que hizo todas las manipulaciones que se presentaron anteriormente, y su computadora portátil ignora todos los intentos de reducir el brillo. Luego hay dos opciones: una es buena, la otra es mala. Ahora sobre todo en orden.
Es probable que simplemente tenga un controlador de tarjeta de video desactualizado o que no se encuentre, lo que a menudo ocurre en las computadoras portátiles nuevas. Por lo tanto, debe visitar el sitio web oficial del fabricante. Busque la sección "Servicio" allí y encuentre el controlador para su computadora portátil.
Después de descargarlo, instale siguiendo todas las instrucciones que se le darán durante la instalación.
Bueno, ahora a la triste noticia. Si la actualización de los controladores no le ayudó, lo más probable es que se produzca un fallo en la computadora. Es muy posible que la matriz o el bucle estén dañados. Este problema solo se puede solucionar reemplazando la parte defectuosa.
En el proceso de trabajo, los nuevos propietarios de computadoras móviles a menudo tienen la siguiente pregunta: cómo hacer pantalla más brillante en una computadora portátil? Si no hay ningún problema con esto en la unidad del sistema estacionario (el monitor se instala por separado y debe tener botones para el control), entonces con tales dispositivos no es tan simple. En el marco de este artículo, la mayoría formas simples Soluciones a este problema. En la mayoría de los casos, le permiten lograr el resultado deseado. Pero si todo lo demás falla, debe comunicarse con un centro especializado para reparar computadoras y computadoras portátiles. Quizás la respuesta radica en el hecho de que algún componente de la PC móvil está fuera de servicio y necesita ser reemplazado.
Usar el teclado
El brillo de la pantalla en la computadora portátil se cambia mediante una combinación de teclas especial. Uno de ellos es uno funcional ubicado en la fila inferior de teclas entre Win y Ctrl y marcado Fn en él. Incluye un diseño de personaje adicional. Entre ellos, siempre hay dos claves que llevan la designación "sol". En uno de ellos, la flecha o el triángulo está hacia arriba y, por el otro, hacia abajo. En consecuencia, en el primer caso aumentamos el brillo y en el segundo lo disminuimos. Ahora, para cambiar el brillo, realice los siguientes pasos. Sujetamos y con él el segundo, en el que al mismo tiempo se encuentran el "sol" y la flecha hacia arriba (triángulo).
Controladores de tarjetas gráficas
Ahora descubriremos cómo hacer que la pantalla de la computadora portátil sea más brillante utilizando los controladores de la tarjeta de video. Abra el panel de control para el adaptador de gráficos haciendo doble clic en el botón derecho del mouse en el lado derecho de la barra de tareas en su logotipo. Puede ser una pantalla en negro y azul para Intel, un icono verde para Nvidia o una etiqueta roja para AMD. Detengámonos en el primero de ellos, ya que en este momento se pueden encontrar con mayor frecuencia. Otros fabricantes tienen el mismo procedimiento. Si no encontramos algo, miramos la documentación. Después de hacer doble clic, se abrirá un menú. En él seleccionamos "Características gráficas". A continuación, vaya a la sección "Pantalla" y en ella encontraremos el elemento "Mejora de la calidad del color". El control deslizante "Brillo" aparecerá a la derecha. Al cambiar su posición, logramos el resultado deseado. En el caso de que no exista dicho panel, deberá instalar el controlador desde el disco que vino con la computadora portátil. Otra opción donde se puede encontrar dicho software es el sitio web oficial del fabricante del adaptador de gráficos. Además, los controladores de la tarjeta de video le permiten configurar de manera más flexible la configuración de la PC. Por ejemplo, al usarlos puede reducir la computadora portátil o cambiar su orientación.

Plan de energia
Otra forma de resolver este problema es cambiar el consumo de energía. En una computadora de escritorio, dicha configuración no juega un papel tan importante como en este caso, porque funciona constantemente desde la red. Pero para una computadora portátil esto es crítico. Puede funcionar con batería, y cuando entra en este modo, se activa el plan de consumo mínimo de energía. Uno de sus componentes es una disminución en el brillo de la pantalla. Para cambiar el modo, realice las siguientes manipulaciones. Vamos al "Inicio", luego seleccionamos "Panel de control". En él necesitas encontrar "Poder". Se abre una ventana con una lista de modos disponibles. Seleccionamos en ellos el modo que se llama "Con la máxima productividad". Después de eso, el brillo debería aumentar inmediatamente. Esta es otra opción sobre cómo hacer una pantalla más brillante en una computadora portátil.
Caso extremo
¿Se cumplen todas las recomendaciones descritas anteriormente y el brillo de la pantalla de la computadora portátil permanece sin cambios? En este caso, deberá ponerse en contacto con el centro de servicio. Como muestra la práctica, lo más probable es que algo se haya averiado a nivel de hardware. Esta afirmación es especialmente cierta para el caso en que la pantalla se ha oscurecido sin razón aparente. Es decir, no se instaló nada, la configuración no se ajustó. La razón puede estar en cualquier cosa: cable deshilachado, contacto se ha ido u otra cosa. En cualquier caso, es casi imposible encontrar la causa del mal funcionamiento y eliminarlo en casa. Por lo tanto, deberá comunicarse con el centro de servicio para obtener ayuda.

Para resumir
Este artículo proporciona una respuesta paso a paso sobre cómo hacer una pantalla más brillante en una computadora portátil. Primero, usa el teclado. En la mayoría de los casos, esta es una solución al problema. Luego verificamos la disponibilidad de todos los controladores en la PC y ajustamos la configuración de este programa para el adaptador de gráficos. Otro lugar donde la respuesta a esta pregunta puede estar oculta es el plan de ahorro de energía, que se puede cambiar en el "Panel de control". Si todo está hecho, pero el resultado no se logra, entonces debe comunicarse con el centro de servicio para obtener ayuda.
¡Amigos, les doy la bienvenida a todos! Para los propietarios de computadoras portátiles de hoy, les mostraré cómo hacer que la pantalla sea más brillante en una computadora portátil con el sistema operativo Windows 7.
En una computadora, las cosas son un poco más simples porque los botones de corrección de imagen se muestran en el monitor. La computadora portátil no tiene esos botones, por lo que tendrá que buscar más a fondo la configuración.
¿Por qué necesito cambiar la configuración de brillo? En primer lugar, la calidad de reproducción del color depende del brillo. En segundo lugar, los ojos no estarán tan cansados. Y en tercer lugar, al ajustar el brillo, la percepción del texto será mejor.
¿Cómo hacer que la pantalla sea más brillante en una computadora portátil?
Aquí hay algunas maneras de hacer que la pantalla sea más brillante en una computadora portátil, así como en una computadora con Windows 7 u 8.
Usando el "Inicio".
Siga la ruta: Inicio - Panel de control - Sistema y seguridad - Energía.
En la ventana que se abre, busque el control deslizante "Brillo de pantalla" en la parte inferior. Moviéndolo, el brillo del monitor cambiará. Elija la opción más cómoda para la percepción.

Uso de atajos de teclado.
En el teclado en la esquina inferior izquierda, busque la tecla "Fn" (junto a "Ctrl"). Trabajaremos con ella.
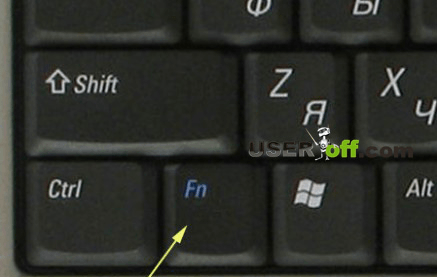
En combinación con "Fn" con otras teclas, se realizan varios ajustes. Por lo general, los botones que se pueden combinar con "Fn" se resaltan en el teclado en un color diferente. Entonces, cómo usar las teclas para hacer que la pantalla del monitor sea más brillante en una computadora portátil.
- Entre las teclas de función (F1-F12) hay dos imágenes del sol.
- Para aumentar el brillo, presione "Fn" + "sol +".
- Y para reducir - "Fn" + "sol -".
En algunos modelos de notebook en combinación con la tecla Fn se usan las teclas de flecha arriba y abajo. Sin embargo, este es un caso bastante raro.
Puede ver los detalles de su computadora portátil en las instrucciones de uso o en Internet, indicando la marca y modelo de su computadora portátil.
Utilizando software.
Para ajustar el brillo del monitor, hay muchos programas diferentes que se pueden descargar en Internet en el sitio web oficial del fabricante del portátil.
Nota! Se ruega a los amigos que le digan si está interesado en artículos sobre el tema de, o asegúrese de leer. También puede averiguar si los eliminó accidentalmente.
Aquí le mostramos cómo hacer que la pantalla de un monitor sea más fácil y más fácil en su computadora portátil sin la ayuda de especialistas.
