Coordenadas de superposición del mapa de textura. Modificador de mapa UVW (proyección de textura UVW)
Muy a menudo sucede que después de aplicar el material, al intentar visualizar un objeto, el programa muestra un mensaje de error (Fig. 7.18).
Arroz. 7.18. Ventana de coordenadas del mapa faltantes
El hecho es que en el proceso de construcción de un objeto, se pueden violar sus coordenadas de proyección. Esta ventana explica qué error impide la renderización, indica el nombre del objeto para el cual se detectó este error y el número de error.
El mapeo de coordenadas ayuda a garantizar que las texturas se apliquen correctamente a la superficie de un objeto. Al asignar un material que contiene texturas, tanto el objeto como la textura deben tener coordenadas de fusión. Sólo en este caso se garantiza la visualización correcta de la textura. Al crear primitivos estándar y objetos compuestos, las coordenadas del mapeo de textura se asignan automáticamente. Para otros objetos, se deben asignar coordenadas.
Hay dos formas de asignar coordenadas de mapeo de textura a un objeto:
Establezca la casilla de verificación Generar coordenadas de mapeo en los parámetros del objeto. (Generar coordenadas de mapeo de texturas);
Aplique el modificador de mapa UVW (proyección de textura UVW).
Generar parámetro de coordenadas de mapeo. (Generar coordenadas de mapeo de textura) está disponible en las configuraciones desplegables para objetos primitivos, splines, rotación y extrusión. Generar coordenadas de superposición usando esta bandera es una manera más fácil, pero usar el modificador de mapa UVW (proyección de textura UWV) proporciona características adicionales. En primer lugar, su uso permite crear coordenadas de mapeo de texturas para objetos que no pueden generarlas, como mallas y mallas editables. En segundo lugar, permite ajustar las coordenadas de superposición, lo que, a su vez, permite influir en la ubicación de la textura. En tercer lugar, permite cambiar los canales de superposición de texturas y el tipo de coordenadas de superposición de materiales. Y finalmente, en cuarto lugar, le permite seleccionar un sistema de proyección de texturas utilizando un contenedor modificador (Gizmo), que generalmente se denomina contenedor de mapeo de texturas. La forma del contenedor de mapeo de texturas determina el método de proyección: plana, cilíndrica, esférica, 3D, coordenadas rectangulares etc. (Figura 7.19).

Arroz. 7.19. Resultado de la aplicación varias formas contenedor dimensional del modificador de mapa UVW (proyección de textura UVW)
Además, el mapeo de textura está determinado por la ubicación, orientación y escala del contenedor. Por ejemplo, un contenedor plano proyecta textura en una dirección. Si las superficies del objeto al que se aplica el mapa de textura no son paralelas al plano de la superficie del contenedor, la textura se estira según su orientación. Si desea evitar la deformación de la textura, elija un recipiente cuya forma se acerque a la forma del objeto.
De forma predeterminada, se especifican las coordenadas de proyección plana.
Las configuraciones del modificador del mapa UVW (proyección de textura UVW) se encuentran en varias áreas (Fig. 7.20), incluidas las siguientes:
Arroz. 7.20. Parámetros del modificador de mapa UVW (proyección de textura UVW)
Mapeo: establece el tipo y las dimensiones del contenedor, establece los parámetros del mapa de textura y su multiplicidad (el número de repeticiones en el material (Tile)), y también le permite cambiar la orientación del mapa (Flip);
Canal: le permite configurar hasta 99 varias opciones asignar coordenadas de superposición a un objeto. Para mostrar una opción de superposición particular, el canal de coordenadas UVW de la superposición del objeto debe coincidir con el canal de coordenadas UVW de la textura de superposición;
Alineación: establece la alineación de la ubicación, orientación y escala del contenedor de superposición en relación con el mapa de textura, el objeto o el sistema de coordenadas global.
Los siguientes comandos de alineación de contenedores están disponibles en el área Alineación:
X, Y, Z: posiciones de cambio diseñadas para alinear el contenedor superpuesto a lo largo de los ejes correspondientes del sistema de coordenadas global;
Ajustar: cambia el tamaño del contenedor de superposición para ajustarlo al tamaño del objeto. En este caso, las proporciones de la textura pueden distorsionarse;
Centro: alinea el contenedor de superposición con el centro del objeto (o con el centro de la selección en el caso de varios objetos);
Ajuste de mapa de bits: cambia el tamaño del contenedor de superposición para que se ajuste al tamaño del mapa de bits. Esto elimina la distorsión de las proporciones de las imágenes asociadas con el material utilizado;
Alineación normal: le permite alinear el contenedor de superposición con las normales de las caras del objeto arrastrando el puntero sobre la superficie del objeto;
Alinear vista: alinea el contenedor de superposición del mapa con la ventana gráfica actual;
Ajuste de región: le permite cambiar el tamaño del contenedor de superposición arrastrando el puntero del mouse;
Restablecer: restablece el tamaño del contenedor y establece las dimensiones predeterminadas;
Adquirir: ajusta el contenedor de superposición a las coordenadas de otro objeto.
También puede cambiar la ubicación, orientación y escala del contenedor de superposición seleccionándolo de la pila de modificadores y realizando transformaciones.
Para practicar el material teórico realiza los ejercicios “Ejercicio 3. Texturizar sofá y sillones”, “Ejercicio 4. Texturizar televisor” y “Ejercicio 5. Texturizar pantalla de lámpara” del apartado “Práctica” de este capítulo.
| |
crear coordenadas de textura asignando un modificador a un objeto UVW Mapa(mapa UVW) se utiliza muy a menudo en la práctica. Es indispensable cuando diferentes subobjetos requieren diferentes métodos de proyección. Este modificador se selecciona de lista general modificadores de panel Modificar(Fig. 14) y se puede aplicar tanto a todo el objeto como a sus subobjetos individuales (por ejemplo, a diferentes caras) y le permite no solo usar varios tipos de proyección proporcionados para áreas seleccionadas, sino también configurar manualmente las características de el tipo seleccionado para un modelo específico.
Arroz. 14. Agregar un modificador Mapa UVW al objeto seleccionado
Hay siete tipos de proyección de mapas de textura en total (Fig. 15):
- plano(Planar): producido a lo largo de la normal a la superficie y aplicado a cualquier plano y objetos similares, a menudo sirve como base para construir una proyección más compleja;
- Cilíndrico(Cilíndrico): destinado a objetos que tienen forma cilíndrica (jarrones, botellas, patas de mesa, etc.) y cuando la casilla de verificación está habilitada. sar(Slice) además puede proyectar el mapa en los extremos superior e inferior de la superficie. Este tipo de proyección envuelve la textura alrededor superficie cilíndrica con la formación de una costura en la unión de lados opuestos de la textura. En la Fig. 16, donde el cilindro izquierdo tiene la proyección del extremo activada, el cilindro derecho la tiene desactivada y el del medio demuestra la presencia de una costura;
- Esférico(Esférico): se aplica a objetos cuya forma se acerca a la forma de una bola y se implementa envolviendo la textura alrededor de la esfera, formando una costura de un polo al otro y deformando la textura en los polos. Preste atención a la fig. 17, donde a ambas bolas se les asigna el mismo material con un tipo de proyección esférica, mientras que en la bola izquierda la costura no es visible, pero en la bola derecha, que es una copia completa de la izquierda, pero volteada hacia el lado opuesto, la costura es claramente visible;
- Encoger-Envoltura(Envuelto): diseñado para objetos que tienen una forma casi esférica y proporciona una envoltura de textura alrededor de la esfera como una bufanda, lo que conduce (en comparación con el tipo Esférico) con un menor grado de deformación de la textura en los polos, pero en mayor grado en la región del ecuador;
- Caja(Cúbico): se utiliza para objetos que tienen una forma cercana a un paralelepípedo y proporciona asignación de textura para cada uno de los seis lados del cubo por separado;
- Rostro(Cara): se implementa aplicando una textura a cada cara por separado y se usa con mayor frecuencia en relación con texturas estampadas;
- XYZ a UVW(Coordenadas de objetos en coordenadas mundiales): diseñado para proyectar mapas de texturas infinitas.



Cuando busque el tipo de proyección óptimo para un objeto en particular, generalmente debe elegir uno cuya forma de gizmo sea similar a la forma del objeto, ya que esto generalmente minimiza o incluso evita por completo la deformación de la textura. Sin embargo, no siempre es posible decir con certeza qué tipo de proyección será mejor, porque en la práctica la forma de los objetos individuales en el modelo sólo se puede aproximar de manera estrictamente geométrica con un gran estiramiento. Por eso, antes de tomar una decisión conviene experimentar con diferentes tipos de proyección y valorar cuál de ellas tiene el menor grado de distorsión de la textura. Además, si hay varios objetos del mismo tipo en la escena, entonces no es necesario que el mismo tipo de proyección sea óptimo para ellos; son posibles situaciones en las que un objeto se ve mejor, por ejemplo, con un tipo cilíndrico. de proyección, y otro de tipo plano. Los tipos más comunes son plano, Cilíndrico, Esférico Y Caja, el resto se utiliza con mucha menos frecuencia.
Intentemos instalar el modificador secuencialmente. UVW Mapa a cada uno de los objetos del escenario de trabajo. Primero, restaure todas las configuraciones de superposición del mapa de textura original en el despliegue Coordenadas. Seleccione el primer objeto de escena y para asignarle un modificador, seleccione de la lista de modificadores del panel Modificar línea UVW Mapa, realice una operación similar secuencialmente en relación con los otros dos objetos. Después de estas acciones, la apariencia de las texturas en los objetos cambiará (Fig. 18) y aparecerán nuevos modificadores en la pila para cada uno de los objetos. Desafortunadamente, podemos afirmar que si inicialmente (es decir, durante la proyección paramétrica) la textura se aplicó correctamente a los objetos, ahora está lejos de ser correcta. El hecho es que por defecto al agregar un modificador UVW Mapa el tipo de proyección está configurado plano(Planar), inaceptable para esfera, cilindro y cubo. Para corregir la situación, selecciona la pelota y cámbiala en la sección. Cartografía voluta Parámetros opción plano en Esférico(Figura 19). De la misma forma cambia el tipo de proyección del cilindro a cilíndrico, recordando habilitar la casilla de verificación sar(Rebanada) para texturizar los extremos y para un cubo, para cúbico.

Arroz. 18. El resultado de asignar un modificador a los objetos. Mapa UVW

Después de cambiar los tipos de proyección, los tres objetos tendrán exactamente el mismo aspecto que con la proyección paramétrica, por lo que a primera vista parece que el uso de mapas UVW no ofrece ninguna ventaja. De hecho, esto no es del todo cierto. En primer lugar, se trataba de primitivas para las cuales las coordenadas de proyección del mapa de textura requeridas están establecidas de forma predeterminada. En segundo lugar, incluso con primitivos, el uso de mapas UVW abre más control sobre el mapeo de texturas. Entonces, al establecer valores de contador Longitud(Longitud), Ancho(Ancho) y Altura(Altura) puede definir las dimensiones de la textura aplicada, parámetros Ud.-V-W. Teja(U-V-W Mosaic) le permitirá establecer el número de repeticiones de textura a lo largo de cada uno de los ejes y habilitar/deshabilitar casillas de verificación Voltear(Voltear) proporcionará una imagen reflejada.
Además, aparece un modificador en la pila de objetos. UVW Mapasilbido, tener un artilugio (Gizmo), - fig. 20. El Gizmo muestra cómo se proyecta la textura sobre un objeto y define hasta qué punto se extiende el mapa de textura del material; la apariencia del Gizmo depende del tipo de proyección (Figura 21). Por lo tanto, puede controlar las funciones de proyección de mapas utilizando el gizmo. Por ejemplo, moviéndolo, puede mover el mapa de textura a lo largo de los ejes (Fig. 22) con aproximadamente el mismo resultado, lo que permite corregir los parámetros del material. Ud. Compensar Y V Compensar en un pergamino Coordenadas. Escalar el artilugio aumenta/disminuye la escala de la textura (Figura 23) y rotar le permite cambiar el tipo de proyección y revelar remolinos cilíndricos y esféricos.

Arroz. 20. Presencia de un artilugio para el modificador. Mapeo UVW



Para comprender los matices del control de textura a través del artilugio, primero intentemos convertir el cubo en un paralelepípedo de pequeño espesor (Fig. 24) y luego asegurémonos de que la fotografía utilizada para texturizar se coloque en el centro de su plano superior para crear. la ilusión de una imagen en un marco. Primero, cambie al editor de materiales y en el despliegue Coordenadas deshabilite la repetibilidad de la textura desmarcando las opciones Hastami(Figura 25). Selecciona el objeto, ve al panel. Modificar y en la pila de modificadores, haga clic en el signo más al lado del nombre del modificador UVW Cartografía, que cambiará al modo de control del dispositivo. Activar la herramienta Seleccionar y No-uniforme Escala y cambiar el tamaño manualmente de la foto para que ocupe 6 oh la mayor parte del plano del paralelepípedo. Si es necesario, ajuste la posición de la textura en el centro del plano con la herramienta Seleccionar y Mover(Figura 26). Para mostrar textura a lo largo del eje Ud., habilita la casilla de verificación Voltear, ubicado a la derecha del campo Ud. Teja y, además, gire el gizmo paralelo al eje incógnita haciendo clic en el interruptor incógnita. Cuando termine, mueva el gizmo hacia arriba en el eje. incógnita(Fig. 27) de modo que la imagen se muestra sólo en el borde superior del paralelepípedo y no es visible en todos los demás. Si durante el escalado tuvo que aumentar el tamaño del artilugio (lo que automáticamente provocó una distorsión significativa de la textura), como fue el caso en nuestro caso, al final de los experimentos es mejor reemplazarlo en el desplazamiento. mapa de bits Parámetros archivo utilizado como textura para la imagen tamaño más grande. Un posible resultado se muestra en la Fig. 28.





Puede controlar la orientación y las dimensiones exactas de los artilugios no solo con las herramientas del panel Correo Barra de herramientas, sino también a través de la sección Alineación(Alineación) del pergamino Parámetros(Figura 29). interruptores incógnita, Y Y z proporcionar rotación del gizmo paralela al eje especificado, el comando Adaptar
Algunas ilustraciones en esta página. animado. Para ver la animación, la opción en la dirección del menú debe estar habilitada en su Internet Explorer: Herramientas / Opciones de Internet / Avanzado(busque en la configuración "Multimedia").
En el último capítulo vimos principalmente cómo aplicar texturas a un objeto. Como hemos visto, existen diferentes métodos de mapeo: vincular una textura al espacio mundial, vincular una textura al espacio de objetos. Cuando se colocaba una textura en el espacio mundial, se deslizaba sobre el objeto en transformación. Cuando se colocaba una textura en el espacio de un objeto mismo, cuando se transformaba el objeto, la textura se comportaba como si estuviera pintada en su superficie. Pero si el objeto estaba deformado, la textura aún comenzaba a deslizarse. La textura 2D aplicada mediante el método Planar From Object se comportó de forma especialmente divertida.
Pero hubo un ejemplo en el que la textura se aplicó utilizando el método Explicit Map Channel. El objeto estaba deformado, pero la textura no flotaba ni se deslizaba; parecía estar pintada sobre la propia superficie. Este método de aplicación es el más popular. La mayoría de los objetos de la vida real se limitan a la superficie sobre la que realmente se dibuja la textura, y no sobre la superficie sobre la que la textura se desliza de forma extraña. Por supuesto, deslizar puede ser útil cuando nuestra textura se usa para simular sombras e iluminación, o para dibujar algún camaleón complicado, pero ahora sabemos que se puede hacer sin demasiados problemas.
Ahora descubriremos cómo asegurarnos de que la textura no se deslice sobre la superficie. Y para evitar que la textura se deslice sobre la superficie, se crea un espacio UVW especial. El espacio no se crea para la textura, sino para el objeto. Para una textura, puedes elegir en qué espacio colocarla, ya sea en el mundo XYZ o en el espacio de objetos XYZ, o también puedes colocarla en el espacio UVW. No existe tal opción en los parámetros de textura para colocar en el espacio UVW; en cambio, existen opciones de Canal de mapa explícito y Canal de color de vértice; Canal de mapa explícito: canal de mapa especificado. Para ello es necesario seleccionar un número de canal. El número del canal es como el número del espacio UVW. Un mismo objeto puede tener hasta 100 de estos espacios. Pero, de hecho, hay aún más; después de todo, Vertex Color también es un espacio UVW, solo que se llama de manera diferente y tiene un propósito ligeramente diferente. Pero en esencia es similar al UVW normal. También hay dos espacios Vertex Illumination y Vertex Alpha.
¿Cómo encaja un objeto en el espacio UWV? De hecho, UVW es una especie de espacio paralelo. El mismo objeto puede existir simultáneamente tanto en el espacio XYZ como en el espacio UVW. Es solo que aún no hemos creado un espacio UVW para ello, solo existe en XYZ.
Para crear un espacio UVW para un objeto, debe aplicar el modificador Mapa UVW. No solo crea el espacio en sí, sino que también crea coordenadas de superposición de texturas en él, es decir, este modificador determina qué forma tendrá el objeto en el espacio donde se verterá nuestra textura.
Entonces, comencemos a aplicar el modificador Mapa UVW.
Modificador de mapa UVW
Si no queremos que nuestra textura flote, entonces el modificador mapa UVW debe colocarse en la pila de modo que quede debajo del modificador responsable de deformar el objeto. En nuestro caso con el dinosaurio, que se utilizó en capitulo anterior Para ilustrar cómo flota la textura, se utilizó un modificador para unir la piel al esqueleto animado. Existen varios modificadores que permiten esta operación, por lo que aunque no los hemos visto en detalle, los llamaremos en términos generales- desollado.
Si el modificador mapa UVW se aplica debajo del revestimiento, es decir, ubicado más abajo en la pila, luego primero se aplica la textura a los bordes y solo luego se deforma la superficie. Y la textura está rígidamente adherida a los bordes, como si estuviera dibujada en la superficie. Si el modificador mapa UVW aplique encima del modificador de revestimiento, luego la superficie primero se deformará y solo entonces se aplicará una textura al borde, es decir, se aplicará a la forma deformada y aún flotará.
Si se aplican otros modificadores a nuestro objeto, por ejemplo Symmetry y MeshSmooth (TorboSmooth), también interactúan con mapa UVW. Simetría, si se aplica encima del mapa UVW, entonces la mitad creada es completamente simétrica a la primera y las texturas en ella se encuentran en consecuencia. Si se aplica un mapa UVW encima de Simetría, entonces es posible hacer que la textura en mitades simétricas no sea simétrica. Modificadores de suavizado MeshSmooth (TorboSmooth), si se aplican encima de la textura, generalmente distorsionan ligeramente la textura superpuesta, pero a menudo estas distorsiones no son visibles en absoluto o incluso juegan un papel positivo, es decir, cuando el objeto está Se redondea y la textura se coloca de manera que se sienta bien.
Los modificadores MeshSmooth o TorboSmooth se utilizan mejor encima del skinning. El hecho es que el skinning se realiza mejor para un modelo de baja poli: menos vértices, menos complicaciones. Además, en esta secuencia de aplicación de modificadores, el suavizado MeshSmooth o TorboSmooth se puede desactivar de forma segura o cambiar el número de iteraciones. Si el skinning se realiza además del suavizado, entonces tendremos que trabajar en numero mayor vértices, y nuestro suavizado no se puede desactivar.
Comencemos intentando aplicar una textura bidimensional como ladrillos (también conocidos como azulejos) a un objeto, como se muestra en la Fig. 22.1.
Más adelante descubriremos cómo hacer una tarjeta de este tipo cuando las veamos con más detalle. No es necesario que repita todo lo escrito en este capítulo, por lo que no es necesario que cree esta textura ahora mismo. Tu tarea es leer y comprender. Pero cuando lo entiendas, intentarás hacer algo.
Para ver inmediatamente lo que sucede, debe hacer clic en el editor de materiales, cuando estemos trabajando con este mapa, haga clic en el botón Mostrar mapa en la ventana gráfica. Ojo, existe el mismo botón cuando se trabaja con el propio material. Es mejor presionarlo en el modo de trabajar con una tarjeta específica, porque un material puede tener muchas tarjetas, y si presiona el botón de un material, no se sabe qué tarjeta entrará en la ventana de proyección. No todos pasarán a la vez, por eso esta evaluación es preliminar, para ahorrar tiempo. Por tanto, no mostrará todo como será al final.
Entonces, veamos el modificador. Para hacer esto, seleccione nuestro objeto y aplique un modificador (Fig. 22.2).
 |
| Arroz. 22.2. Aplicar el modificador de mapa UVW |
Este modificador, como muchos otros, tiene un grupo de menú Parámetros. En la parte superior hay un grupo de opciones de Mapeo y en él gran lista estas mismas opciones. En la figura. La Figura 22.2 muestra la situación cuando se selecciona la opción Planar. Esto significa que la textura se proyecta sobre el objeto con rayos perpendiculares al plano indicado por el rectángulo naranja. Es decir, el dibujo está ubicado en este plano, y el plano está, por así decirlo, iluminado por rayos perpendiculares a él, y estos rayos proyectan el dibujo sobre nuestro objeto.
Puede ver muchas imágenes interesantes y coloridas sobre este tema en la ayuda de 3ds MAX si escribe la palabra UVW en la pestaña de ayuda "índice" y luego selecciona el modificador de mapa debajo de ella. Todo es tan claro que es comprensible incluso sin traducción.
Este plano es un subobjeto del modificador, este subobjeto se llama Gizmo. Si cambia al modo de trabajar con él, puede rotar, mover y escalar este plano de todas las formas posibles y ver qué sucede con el dibujo que cae sobre nuestro objeto. Si alguien quiere probarlo, haga clic en este archivo. Las transformaciones (movimiento, rotación, escala) del subobjeto Gizmo también se pueden animar, para lo cual es necesario presionar el botón Auto Key (Animate) y realizar las acciones apropiadas en los fotogramas deseados. El archivo contiene esta animación, no dejes que te moleste si quieres rotar y mover el Gizmo. En el menú Editor de curvas (Vista de pista), si encuentra el nombre del objeto al que se aplica nuestro modificador y expande su rama Objeto modificador, podrá encontrar nuestro modificador Mapa UVW allí y, si lo expande, podrá encuentre el subobjeto Gizmo en él, para el cual también puede expandir el signo más y obtener acceso a la rotación, traducción y escala y sus controladores de animación.
Tenga en cuenta que el artilugio tiene una cola. Marca la parte superior de la textura. Es decir, la parte superior de la imagen que se muestra en la Fig. 22.1 estará ubicado en el costado de esta cola. Además, si se selecciona el Gizmo, su lado derecho se mostrará en verde (es decir, el lado que corresponde al lado derecho de la textura que se muestra en la Figura 22.1).
Ahora vayamos inmediatamente al final del menú Parámetros. Hay un grupo de opciones de Alineación. E inmediatamente debajo de la inscripción hay tres interruptores: x, y y z. Te permiten seleccionar el eje a lo largo del cual se proyectará nuestra textura (a lo largo del cual brillarán los rayos del proyector). El plano del Gizmo será perpendicular al eje seleccionado. Solo tenga en cuenta que si ya ha rotado el Gizmo usando la herramienta "rotar", cuando cambie de eje, el Gizmo ya estará rotado en relación con la dirección seleccionada según los ángulos en los que lo rotamos.
Hay botones a continuación:
- Adaptar- ingresar. Por defecto, inmediatamente después de aplicar el modificador mapa UVW, esta operación ya se ha realizado. Pero si giramos el Gizmo o cambiamos los ejes a lo largo de los cuales se debe realizar la proyección, entonces nuestro Gizmo puede ubicarse de modo que el objeto en algunas direcciones no encaje en él o ocupe un área demasiado pequeña. Al hacer clic en el botón Ajustar, las dimensiones del Gizmo se configuran de modo que la proyección del objeto en este plano encaje completamente en él, tocando los límites del plano. Y la textura se proyecta sobre el objeto de manera que quede completamente estirada sobre él, pero quedaría un mínimo de sobrante.
- Ajuste de mapa de bits- establece las proporciones de Gizmo para que coincidan con las proporciones de cualquier imagen o vídeo del archivo (que 3ds MAX entiende). El archivo deberá especificarse después de hacer clic en el botón.
- Ver alinear- Alinea el Gizmo paralelo al plano de la vista activa.
- Reiniciar- botón útil. Si cometimos un error quién sabe qué, podemos devolver todo a su estado original.
- Centro- Centra el Gizmo en el centro del objeto.
- Alineación normal- hace que el Gizmo sea perpendicular a la normal seleccionada. Si presiona el botón, se volverá amarillo y el cursor se convertirá en una cruz. Si luego apuntamos a nuestro objeto, presionamos el botón del mouse y movemos el cursor, la cruz se mueve a lo largo de las caras y el Gizmo gira para quedar perpendicular a la normal de la cara (es decir, paralelo a esta cara). .
- Ajuste de región- entra en la zona. Si presiona el botón, simplemente puede arrastrar el rectángulo del tamaño deseado con el mouse.
- Preciso- copia la configuración de UVW Gizmo de otro objeto. Para que esta opción funcione, el modificador Mapa UVW debe aplicarse al otro objeto del que se está copiando y no contraerlo. La copia se puede realizar mediante dos métodos: Releativo relativo: cuando el Gizmo copiado se coloca en relación con el punto de anclaje de nuestro objeto de la misma manera que el origen, y Absoluto absoluto, cuando el Gizmo se coloca exactamente en el mismo lugar que el origen. . Puede seleccionar estos modos después de haber presionado el botón Preciso y seleccionado el objeto desde el cual desea copiar la configuración de Gizmo. Después de esto, aparecerá un menú.
Aquí. Lo más necesario en en este momento los botones son Adaptar Y Reiniciar.
Volvamos al grupo de parámetros Mapping. En la parte superior hay una lista de interruptores:
- plano- Plano: la textura se proyecta desde un plano. Ya hemos visto este modo.
- Cilíndrico- Cilíndrico: la textura se proyecta desde las paredes del cilindro en el que se coloca el objeto. La textura parece envolver el objeto a lo largo de una superficie cilíndrica. Si habilitas la opción Tapa, luego se crean cubiertas planas en la parte superior e inferior, desde las cuales se proyecta la textura en la parte superior e inferior del objeto.
- Esférico- Esférico: la textura envuelve nuestro objeto, como una pegatina de globo terráqueo alrededor del globo terráqueo.
- Envoltura retráctil- Envoltura: la textura envuelve el objeto, como si hubiéramos colocado el objeto en el medio de la bufanda y tiramos de los bordes de la bufanda para que el objeto quede adentro.
- Caja- Caja: se coloca un objeto dentro de un paralelepípedo, desde cada una de cuyas paredes se proyecta la misma imagen. La imagen de cada lado del paralelepípedo se proyecta sobre las caras que forman un ángulo de no más de 45 grados con respecto al lado correspondiente del paralelepípedo. Si este ángulo es mayor, entonces la imagen del otro lado del mismo paralelepípedo se proyecta sobre la cara correspondiente.
- Rostro- borde - La textura se estira sobre cada triángulo individualmente.
- XYZ a UVW- aplica la textura como si no estuviera proyectada sobre el objeto, sino vertida en el espacio, como comentamos en el capítulo anterior. Esta opción es muy buena para texturas 3D. En la figura. 22.3 b) se puede ver un ejemplo de cómo se deforma la superficie a la que se aplica este modo de superposición de textura (aplicado para desollar).
Así, en la Fig. En la Figura 22.3 vemos cómo se comporta una textura aplicada usando el modificador UVW Map. Ya vimos la Figura a) en el último capítulo, y la Figura b) muestra que también se puede adjuntar una textura tridimensional a las caras. De hecho, la textura tridimensional se puede aplicar no sólo mediante XYZ a UVW, pero también todos los demás. Pero el resultado obtenido con otros métodos de combinación será difícil de entender hasta que analicemos más de cerca qué es el espacio UVW.
En la figura. 22.4 se puede ver cuán diferente es el color de los modelos, a los que se les aplicó el mismo material con la misma textura, pero el Mapa UVW se aplicó usando diferentes métodos.
¿Por qué sucedió esto? Porque cuando se aplica el modificador Planar, parece comprimir nuestro objeto en el espacio UVW para que quepa en un cuadrado de 1x1 (esto le sucede a un objeto en el espacio UVW, pero en el espacio normal permanece sin cambios). El hecho es que las texturas planas (bidimensionales) se vierten en el espacio UVW de tal manera que ocupan cuadrados de 1x1 allí, por lo que si queremos que la textura se estire completamente sobre el objeto y no se repita en él, entonces debemos encajar todo nuestro objeto en dicho cuadrado.
En cuanto al método XYZ To UVW, no comprime el objeto en el espacio UVW, sino que crea una copia exacta del mismo, es decir, las coordenadas de cada vértice en el espacio UVW son exactamente iguales a las coordenadas del vértice correspondiente en el espacio XYZ. . (En el espacio UVW, los bordes del objeto son los mismos, pero sus vértices son diferentes).
La textura tridimensional del Planeta, que se muestra en la Fig. 22.4 tiene un tamaño de manchas de color mucho mayor que 1x1 (por supuesto, puedes modificar la configuración y hacer las manchas más pequeñas, pero no lo hemos hecho). Por lo tanto, el dinosaurio al que se le aplicó el método de textura Planar en el espacio UVW se redujo a dimensiones de 1x1 y cayó por completo en una mancha del mismo color. Además, las escamas no son visibles en él, porque al texturizar con escamas (para la propiedad Bump), sucedió lo mismo: el dinosaurio encajaba completamente en el tamaño de una escala. En este caso, la textura de escala Celluar utilizada para Bump y la textura de pintura Planet se rellenaron en el mismo espacio UVW.
Sería posible llenarlos en dos espacios UVW diferentes, luego, para cada uno, tendría que aplicar por separado el modificador Mapa UVW.
Para ello, el modificador UVW Map tiene un grupo de parámetros de Canal. Al elegir el número del Canal de Mapa, seleccionamos el número del espacio UVW que se crea y en el que se coloca nuestro objeto usando el modificador de Mapa UVW. Puede cambiar del canal de mapa al canal de color Vertex. En general, el Vertex Color Channel tiene el número "0" y está destinado a almacenar los colores de los vértices del objeto. Pero si lo desea, los colores R (rojo) G (verde) B (azul) se pueden convertir en coordenadas x, y, z usando la fórmula:
Si luego colapsamos este modificador, la coloración de los vértices que hicimos anteriormente desaparecerá. Si no coloreamos los vértices, luego de colapsar adquirirán colores que se calculan mediante las fórmulas (22.2). Es mejor aplicar texturas en el canal de mapa que en el canal de color de vértice.
Por ahora, probablemente esto no nos quede muy claro; más adelante trataremos estas cosas por separado. Hasta que lo resuelvamos, llenaremos nuestras texturas en espacios UVW como Map Channel con diferentes números.
Por lo tanto, todos los métodos de mapeo de texturas, excepto XYZ a UVW, están destinados principalmente a aplicar mapas bidimensionales.
Mapeo de texturas usando Gizmo usando Bitmap como ejemplo.
De particular interés es el mapa de bits bidimensional, que le permite utilizar cualquier imagen rasterizada compatible con 3ds MAX como textura. Esto significa que podemos dibujar casi cualquier cosa y aplicarla a nuestro objeto.
Veamos un ejemplo simple (aún no muy correcto) de cómo se puede dibujar y aplicar una textura en forma de imagen.
Si bien no tenemos los conocimientos suficientes para crear una textura compleja que envuelva nuestro objeto de la forma deseada, lo haremos de forma sencilla: dibujaremos una textura que se pueda proyectar desde un lado. Para ello, pasemos a la vista lateral (Fig. 22.5):
 |
| Arroz. 22.5. Vista lateral del objeto. |
Tomemos una foto de esta vista: para hacer esto, presione Prt en el teclado. Sc - Botón Imprimir pantalla, copia lo que se muestra en el monitor al portapapeles. Es cierto que no copia los cursores del mouse ni los videos, pero no lo necesitamos. A continuación, iniciemos algún editor gráfico, como Photoshop. Aquellos que no tengan un editor gráfico especial (muy malo, por cierto), tendrán que ejecutar Ms Paint, que viene incluido con Windows. A continuación, debe pegar una imagen desde el portapapeles (botones Ctrl + v en el teclado o la herramienta Pegar en el menú Editar de su editor gráfico).
Se insertará toda la pantalla del monitor. Necesitamos cortar los bordes adicionales. En Photoshop, esto se puede hacer seleccionando el área deseada con la herramienta Seleccionar y luego seleccionando Recortar en el menú Imagen. Luego se cortará todo lo que no encaje en el marco. En Paint, tendrá que reducir los atributos de la imagen (en el menú Imagen) y es posible que se corten las cosas incorrectas. ¡No intentes cortar exactamente a lo largo de los bordes de nuestra silueta! Deje pequeños campos alrededor.
Luego, quien trabaje en Photoshop podrá crear una nueva capa (para que se conserve la fuente), o tal vez no. A continuación, dibujamos nuestra textura con pinceles y lápices (Fig. 22.6).
Nuevamente: no intentes dibujar exactamente a lo largo de los contornos, deja que sobresalga un poco, ¡está bien!
Ahora guardamos nuestro archivo; quienes trabajan en Photoshop pueden guardarlo directamente en PSD.
Atención: es mejor guardar los archivos de imagen en los que se almacenan las texturas de nuestro modelo en la misma carpeta donde se encuentra nuestro modelo. Puede crear una carpeta separada para texturas en la misma carpeta, a veces esto es conveniente. Las texturas en sí no están integradas en el archivo del modelo; siempre se almacenan por separado. Si las texturas están en la misma carpeta que el archivo del modelo, cuando se mueve toda la carpeta, 3ds MAX encuentra rápidamente la textura. También lo encuentra cuando la textura está en la carpeta Mapas, que se encuentra en la carpeta de trabajo de 3ds MAX. Pero es mejor no guardar tus texturas allí. En primer lugar, porque no puede almacenar muchos archivos con los mismos nombres en una carpeta, en segundo lugar, ya hay muchas texturas diferentes allí, le resultará difícil encontrar la que necesita, en tercer lugar, si reinstala los programas, puedes borrar accidentalmente tus texturas y, en cuarto lugar, si quieres transferir archivos a otra computadora, te resultará mucho más conveniente hacerlo cuando todo esté en una carpeta.
En el editor de materiales, para la propiedad Difusa, seleccione el mapa de bits. En el grupo de menú Parámetros de mapa de bits, justo en la parte superior hay un botón largo, a la izquierda del cual dice Mapa de bits. Debe hacer clic en este botón e indicar la ubicación del archivo con la imagen.
Dejemos todos los parámetros predeterminados por ahora. Tenga en cuenta que Map Channel = 1 de forma predeterminada. Ahora necesitamos aplicar el modificador UVW Map al modelo. Y debe aplicarse al mismo Canal de Mapa que está especificado para nuestra textura (es decir, para la primera) (Fig. 22.8).
En primer lugar, dado que tenemos una vista lateral, debemos especificar la dirección X en el grupo de parámetros Alineación con esta disposición de la imagen, como se muestra en la Fig. 22.6, es necesario que la cola que muestra la parte superior esté colocada encima del modelo. Para hacer esto, será necesario girar el Gizmo alrededor del eje X en ángulos múltiplos de 90°. Recuerde que existen varios sistemas de coordenadas auxiliares, cuya orientación puede depender de la vista. Para evitar discrepancias, es mejor seleccionar el sistema de coordenadas auxiliar mundial (Capítulo 3, Sistemas de coordenadas en 3ds MAX). Después de completar todas las rotaciones, es mejor hacer clic en el botón Ajustar para que los límites del Gizmo se establezcan en los puntos extremos del objeto.
Luego, será necesario mover nuestro Gizmo un poco más en el plano XZ y escalarlo para que la textura se "ponga" completamente sobre el objeto. En la figura. La figura 22.8 muestra que Gizmo es ligeramente más grande que el objeto mismo.
Esto es lo que sucedió al final (Fig. 22.9):
Aquí editamos el Gizmo para que encaje nuestro objeto en la textura. O podemos hacer algo más: aplicar una textura para que no se ajuste a todo nuestro objeto, sino solo a una parte. Tomemos una fotografía que represente la inscripción (Fig. 22.10).
De forma predeterminada, las coordenadas de superposición se aplican al objeto Box utilizando el mismo método Box. Ahora apliquemos el mapa UVW en modo plano.
Aquí puede utilizar la opción Ajuste de mapa de bits para enderezar las proporciones de la imagen (Fig. 22.12).
Ahora escalaremos uniformemente el Gizmo hasta que la inscripción tenga el tamaño deseado (Fig. 22.13).
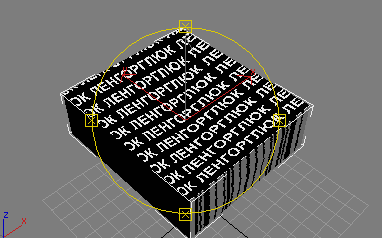 |
| Arroz. 22.13. Cuando hacemos el Gizmo más pequeño, vemos que el patrón se repite periódicamente. |
El efecto que se puede observar en la Fig. 22.13 ocurre porque cuando una textura se vierte en el espacio UVW, se repite periódicamente allí. Un período de una textura bidimensional ocupa un cuadrado de 1x1. El Gizmo nos dice qué tamaño tendrá la textura en relación con nuestro objeto, pero en realidad, cuando operamos el Gizmo, el objeto en el espacio UVW cambia de tamaño. Ahora nuestro objeto se ha vuelto más grande que un cuadrado de 1x1 y ha cubierto varios períodos de la textura con su área.
¡Pero necesitamos que la inscripción se repita sólo una vez! Para hacer esto, vaya al editor de materiales en los parámetros de nuestro mapa y en el grupo de menú Coordenadas desactive las casillas de verificación Mosaico (repetir). Ahora el orden (Fig. 22.14):
Al desactivar la repetición de la textura, hicimos que llenara solo un cuadrado en el espacio UVW, pero no se repitiera en todos los demás.
Por cierto, si ahora le damos la vuelta a nuestra Caja y la miramos desde abajo, allí también veremos esta inscripción, solo reflejada en un espejo. Para evitar esto, en el grupo de menú Coordenadas, debe desactivar la casilla de verificación Mostrar mapa en la parte posterior: muestra el mapa desde la parte posterior. En este caso, todavía se puede mostrar en las ventanas de proyección, pero durante el renderizado definitivamente no estará allí. Sobre la parte posterior: en el espacio UVW, cuando se trata de texturas 2D, hay una cierta dirección en la que se proyecta la textura. Si el vector de proyección (o, para aquellos que lo prefieran, el haz del proyector) encuentra el lado frontal de una cara, entonces la textura se proyecta, pero si golpea el lado posterior, cuando la casilla de verificación Mostrar mapa en la parte posterior está activada. apagado, la textura no se proyecta sobre la cara que está de espaldas a él.
Usando múltiples espacios UVW
Nos familiarizamos con las propiedades de los materiales Diffuse y Bump. Digamos que queremos que nuestro dinosaurio, pintado usando Bitmap, esté cubierto con las escamas convexas de la tarjeta Celluar, para que Celluar no flote cuando se deforme. Usaremos el mapa Celluar para la propiedad Bump.
Para evitar que el mapa Celluar flote, debe seleccionar el modo Canal de mapa explícito. Si hacemos esto y dejamos el primer canal como Canal de Mapa, entonces la situación que se muestra en la Fig. 22,4 para el dinosaurio que se muestra a la izquierda. El caso es que utilizamos un Mapa UVW con el método Planar para el primer canal, y ya se ha dicho lo que pasa con las texturas 3D. Es posible realizar un Mapa UVW utilizando el método XYZ To UVW, pero no para el primer canal, de lo contrario perderemos la configuración ya realizada para el Mapa de Bits.
Recuerde que el modificador Mapa UVW no se aplica al mapa, sino al objeto. Y si aplicamos un Mapa UVW para el primer canal, significa que creamos un espacio UVW en el que nuestro objeto estaba ubicado de una manera especial. Podemos rellenar diferentes texturas en este espacio, pero se superpondrán al objeto tal como quedó en el primer espacio UVW después de aplicar el modificador Mapa UVW.
Para un mapa Celluar 3D, es mejor aplicar el modificador Mapa UVW en el modo XYZ a UVW. Y para evitar estropear el espacio de superposición del mapa de bits, aplicaremos este método al segundo canal (el segundo espacio UVW). Para hacer esto, debe volver a aplicar el modificador Mapa UVW al objeto, solo especifique el número 2 para el Canal del mapa. Y para el mapa Celluar aplicado a la propiedad Bump, especifique también el Canal del mapa = 2, luego se completará. en el segundo espacio UVW.
Si, por ejemplo, especificamos Map Channel = 2 para el mapa y no se aplica el modificador UVW Map para el segundo canal, durante el renderizado recibiremos un mensaje de que no hicimos esto. Indicará para qué canal y para qué objeto no se ha creado ningún espacio UVW. ¡No olvides aplicar el mapa 3D Celluar usando el método XYZ To UVW!
Combinando cartas
Luego necesitamos una tarjeta compuesta: esta es una tarjeta compuesta que le permite mezclar varias otras tarjetas.
En nuestro material, reemplazaremos el mapa de bits de la propiedad Difusa con un mapa compuesto. Para hacer esto, en el modo de mapa, debe hacer clic en el botón en el que ahora tenemos escrito Bitmap (ver Fig. 22.7). Iremos al navegador de mapas, allí seleccionaremos Compuesto. Aparecerá una ventana en la que se nos ofrecerá una opción:
- ¿Descartar mapa antiguo? - borrar mapa antiguo?
- ¿Mantener el mapa antiguo como submapa? - ¿guardar la tarjeta antigua como subtarjeta?
Seleccionaremos la segunda opción para que nuestro mapa quede guardado y pulsamos en "Aceptar"
Ahora, en lugar de la inscripción Bitmap en el botón, tenemos escrito Composite, y en lugar de los parámetros del mapa Bitmap, los parámetros del mapa compuesto.
No hay muchos: el botón Establecer número (seleccione el número de tarjetas a organizar), y a la derecha en la ventana gris se muestra el número de tarjetas que organizaremos.
Aún más abajo, en la columna de la inscripción Mapa # (mapa No.) y frente a ellos hay botones con los nombres de los mapas. Uno de esos botones debería haber guardado nuestro mapa de bits (ya que elegimos la segunda opción: preservar el mapa original). Detrás de los botones hay cuadrados con casillas de verificación; si la casilla está marcada, el mapa se activa. Puedes desactivarlo, entonces no tendrá ningún efecto.
Dado que nuestro negocio está ganando gran impulso, es hora de empezar a nombrar tarjetas. Llamaremos al mapa compuesto Dino Diffuse (el nombre se escribe en la línea antes del botón que dice Compuesto).
Ahora, si hacemos clic en el botón con el mapa de bits, accederemos a sus parámetros e inmediatamente podremos cambiar su nombre en la línea opuesta al botón con la inscripción Bitmap (que aparecerá en lugar de la inscripción Compuesto). Llamemos a este mapa Dino Skin Color. ¿Por qué debería colocarse esta tarjeta en la primera ranura (primer botón) de la tarjeta compuesta? Debido a que los submapas en Composite se superponen entre sí, las subtarjetas con números pequeños se colocan en la capa inferior y con números grandes en la superior. Necesitamos colocar la inscripción encima del color principal, por lo que la colocaremos en el botón número 2. Para hacer esto, saldremos del mapa de bits al nivel superior, al mapa compuesto (), haga clic en el botón de enfrente la inscripción Mapa 2, seleccione nuevamente el mapa de bits, para lo cual carguemos la imagen que se muestra en la Fig. 22.10, y llamemos al propio mapa de bits Dino tatuaje.
Recordatorio: El botón Ir a principal le permite salir del modo de mapa para trabajar con un material o un mapa principal que incluya el mapa principal. A grandes rasgos este botón nos sube un nivel. Si dejamos el canal de mapa 1 para el mapa del tatuaje de Dino, cuando presionemos el botón Mostrar mapa en ventana gráfica veremos esto (Fig. 22.16):
 |
| Arroz. 22.16 |
Como podemos ver, en el primer canal la inscripción está mal aplicada. ¡Tenga en cuenta! No podemos usar un mapa UVW para el primer canal, de lo contrario romperemos la superposición del mapa Dino Skin Color. Nuestro segundo canal está ocupado por una tarjeta Celluar, que tampoco se aplica de la forma en que debería aplicarse una inscripción. Todo lo que queda es llenar este mapa en el tercer canal aún libre y aplicar el mapa UVW nuevamente para el tercer canal.
Eso es lo que haremos. Hagamos todos los ajustes para la tarjeta del tatuaje de Dino de la misma manera que lo hicimos cuando aplicamos esta inscripción al objeto Caja y escalemos la inscripción según sea necesario. No olvidemos configurar el Canal de Mapa 3 para nuestro mapa (Fig. 22.17).
Ahora, para que nuestra inscripción sea transparente, puede activar la casilla de verificación Alfa de intensidad RGB en el grupo de parámetros Salida del mapa del tatuaje de Dino; tome la opacidad del brillo de la imagen. En nuestro caso, esto es bastante aceptable.
Ahora, para entender todo completamente, pongamos la misma inscripción en otro lugar. Digamos que lo giramos alrededor del cuello. Para colocarlo en otro lugar, debe usar el modificador de mapa UVW nuevamente. Y como puedes imaginar, para no dañar la superposición de la inscripción anterior, tendrás que aplicar nuevamente un nuevo Canal de Mapa (4).
Desafortunadamente, es imposible verter la misma textura en dos espacios UVW, por lo que tendremos que crear una copia de nuestro mapa del tatuaje de Dino, que se diferenciará del original solo en que tendrá Map Channel = 4.
En el modo de tarjeta compuesta, presione el botón Establecer número y escriba 3. ¡Atención! Si reduce el número y hace clic en Aceptar, ¡las últimas tarjetas desaparecerán! Si luego vuelves a aumentar el número, los botones que aparecen estarán vacíos.
Puede aumentar el número sin dolor.
Ahora hagamos clic con el mouse en el botón en el que está colocado el mapa del tatuaje de Dino y arrástrelo al botón libre (Mapa 3). En el menú que aparece, seleccione Copiar. ¡No seleccione Instancia, de lo contrario tendremos copias dependientes que serán completamente idénticas! ¡Y necesitamos que Map Channels sea diferente!
La copia del mapa se llamará Mapa #, le cambiaremos el nombre a Dino Tattoo2. No olvidemos especificar Map Channel = 4.
Ahora aplicaremos el mapa UVW y también configuraremos su canal de mapa = 4. Esta vez aplicaremos la superposición usando el método cilíndrico. Aquí también puedes hacer Bitmap Fit. Para trabajar con un Gizmo cilíndrico, es conveniente utilizar el sistema de coordenadas local.
Y esto es lo que obtuvimos al final.
Una de las principales ventajas de un paquete 3D debería ser la capacidad de crear rayos UV de alta calidad. Y, de hecho, no podrá aprovechar todo su potencial si no tiene la capacidad de crear un escaneo de alta calidad. El texturizado depende directamente del mapeo UVW correcto. Así que decidí mostrarte cómo crear un buen UVW en 3ds Max. El modificador UVW Unwrap tiene una herramienta llamada Pelt Mapping que hace un gran trabajo al crear UV. Creo que en la mayoría de los casos, no necesitarás nada más para crear el patrón plano deseado de un objeto. La herramienta Pelt Mapping le brinda suficiente potencia para crear un patrón plano literalmente de forma automática, y casi no tendrá necesidad de editar los UV manualmente. La herramienta Pelt Mapping funciona bien con objetos orgánicos e inorgánicos.
En primer lugar se debe tener un modelo con la topología correcta, los polígonos deben ser cuadrangulares, no deben tener vértices adicionales y también es deseable que los polígonos sean isósceles. Solo después de que la topología y la malla correctas estén listas, podrá pasar al siguiente paso. Para aplicar un modificador UVW Desenvolver debe seleccionar el objeto, luego ir al panel Modificar, donde selecciona UVW Desenvolver de la lista. Es muy importante crear las costuras correctamente. En mi caso, para la cabeza creé costuras como se muestra en la Fig. 1 y la Fig. 2.

Presta atención a las líneas azules que indican dónde se ubicarán las costuras. Para crear una costura, debe comenzar a trabajar con Borde (bordes) en el propio modificador (en la paleta bajo el nombre del modificador). Luego seleccione los bordes deseados (bordes) y en el menú desplegable Parámetros del mapa, haga clic en el botón "Selección de borde a costuras". También puede crear rápidamente uniones usando "Editar uniones" o "Uniones punto a punto". Si el subobjeto Cara (trabajando con polígonos) está seleccionado, seleccione áreas requeridas malla y presione "Pelt", las costuras en los bordes de los polígonos se crearán automáticamente.
Cuando haya terminado de marcar las costuras, seleccione la Cara en el modificador UVW Unwrap y seleccione parte o toda la malla y presione el botón Pelt. Después de hacer clic en él, debería abrirse una ventana como en la siguiente figura:

El círculo formado alrededor de la malla, llamado "Camilla", estira la malla. Una línea conecta el punto del círculo y el punto de costura. En el cuadro de diálogo del mapa Pelt, en el despliegue de opciones de Pelt, en la sección Resortes, puedes controlar cuatro contadores que cambiarán el efecto de la tensión. Solo asegúrese de que la casilla junto a "Bloquear bordes abiertos" esté marcada. Seleccione toda la malla, asegurándose de que "Bloquear bordes abiertos" esté marcado y escale a un tamaño más pequeño. Esto le dará a la Camilla más espacio para trabajar. Luego haga clic en el botón "Iniciar Pelt" y deje que la Camilla haga su trabajo. El resultado se muestra a continuación (Fig.04).

¡Es algo así como un fantasma! Bien, ahora haga clic en el botón "Confirmar" para aplicar la operación. En la ventana Editar UVW, vaya a Herramientas > Relajarse. También puede simplemente hacer clic derecho y seleccionar el rectángulo al lado de Relax en el menú para abrir el cuadro de diálogo de la herramienta Relax (Fig.05).

En el menú desplegable, seleccione "Relajarse según los ángulos de la cara", que es la mejor opción si quieres recibir buen resultado. Aumentar los parámetros Iteraciones y Cantidad aumentará el efecto de extracción. Es mejor asignar un número pequeño al parámetro Stretch. Ahora haga clic en el botón "Iniciar relajación" y observe cómo la herramienta comienza a funcionar. Para detenerlo, haga clic en Detener Relajarse. En la sección Modos de selección, elija "Seleccionar elemento" para seleccionar toda la malla y luego seleccione las herramientas Escalar y Mover para reducirla y colocar la malla dentro del rectángulo azul oscuro (Fig.06).

Ahora, para mostrar distorsiones y superponer algunas partes del escaneo, seleccione Cara (trabajando con polígonos) en el modificador y, en el menú, haga clic en el botón "Seleccionar caras invertidas" y luego en "Seleccionar caras superpuestas". Cada vez, dependiendo de la complejidad de la malla, puedes ver los lugares distorsionados resaltados en rojo. Deben corregirse (Fig.07).

Para arreglar las áreas superpuestas, seleccione la herramienta Relajarse nuevamente. En el menú desplegable, seleccione "Relax By Centers"; su función es eliminar cualquier duplicación. Deshazte con cuidado de las áreas superpuestas, luego usa "Relax By Face Angles" para establecer la tensión nuevamente, esta vez con parámetros bajos de Iteración y Cantidad, alrededor de 14 y 0,1. Recuerde que el método Pelt Mapping depende de su capacidad para utilizar las herramientas Relax.
Finalmente, para resolver cualquier polígono invertido, debes usar la opción "Relajarse por ángulos de borde". Utilice siempre una pequeña cantidad de iteración y cantidad y haga clic en el botón Aplicar repetidamente para eliminar las áreas problemáticas. Le aconsejaría que agregue un mapa de Checker al modelo para que pueda observar las distorsiones en la ventana de perspectiva.
Si hay distorsiones que no se pueden corregir con la herramienta Relajar, debes usar la herramienta Mover y mover los vértices manualmente. Algunas partes, como las orejas o los cuernos, deben separarse; para ello, seleccione sus bordes y haga clic en el botón "Romper" del menú "Herramientas", pero no olvide hacer una costura primero. Luego usamos la herramienta Relax.
Si tiene una malla UV compleja, puede usar Herramientas > Empaquetar UV. Fig.08.

Seleccione "Embalaje recursivo" en el menú desplegable, que es más preciso, y configure el parámetro según sea necesario (esta es la distancia entre grupos). Marque »Girar grupos» y »Rellenar agujeros» Haga clic en Aceptar. (Figura 9).

¡Deberías obtener un desenvolvimiento UV perfecto! Mire la cabeza, para mayor claridad agregué una textura (Fig.10)

Para obtener más textura, guardemos nuestro escaneo en un formato gráfico, vaya a Herramientas> Renderizar plantilla UVW y en el cuadro de diálogo que se abre, haga clic en el botón "Renderizar plantilla UVW".
Como ha visto, en el modificador UVW Unwrap, el método Pelt Mapping es una herramienta excelente y liviana que le permite crear una red de manera rápida y eficiente. Lo bueno es que no es necesario exportar e importar el modelo desde y hacia 3ds Max, porque todo sucede dentro del programa. Con Pelt Mapping también puedes crear un mapa de objetos inorgánicos como coches, armas, aviones, incluso edificios, etc.
Coordenadas de superposición del mapa de textura. Modificador de mapa UVW (proyección de textura UVW)
Muy a menudo sucede que después de aplicar el material, al intentar visualizar un objeto, el programa muestra un mensaje de error (Fig. 7.18).
Arroz. 7.18. Ventana de coordenadas del mapa faltantes
El hecho es que en el proceso de construcción de un objeto, se pueden violar sus coordenadas de proyección. Esta ventana explica qué error impide la renderización, indica el nombre del objeto para el cual se detectó este error y el número de error.
El mapeo de coordenadas ayuda a garantizar que las texturas se apliquen correctamente a la superficie de un objeto. Al asignar un material que contiene texturas, tanto el objeto como la textura deben tener coordenadas de fusión. Sólo en este caso se garantiza la visualización correcta de la textura. Al crear primitivos estándar y objetos compuestos, las coordenadas del mapeo de textura se asignan automáticamente. Para otros objetos, se deben asignar coordenadas.
Hay dos formas de asignar coordenadas de mapeo de textura a un objeto:
Establezca la casilla de verificación Generar coordenadas de mapeo en los parámetros del objeto. (Generar coordenadas de mapeo de texturas);
Aplique el modificador de mapa UVW (proyección de textura UVW).
Generar parámetro de coordenadas de mapeo. (Generar coordenadas de mapeo de textura) está disponible en las configuraciones desplegables para objetos primitivos, splines, rotación y extrusión. Generar coordenadas de superposición usando esta bandera es una forma más fácil, pero usar el modificador de mapa UVW (proyección de textura UWV) proporciona opciones adicionales. En primer lugar, su uso permite crear coordenadas de mapeo de texturas para objetos que no pueden generarlas, como mallas y mallas editables. En segundo lugar, permite ajustar las coordenadas de superposición, lo que, a su vez, permite influir en la ubicación de la textura. En tercer lugar, permite cambiar los canales de superposición de texturas y el tipo de coordenadas de superposición de materiales. Y finalmente, en cuarto lugar, le permite seleccionar un sistema de proyección de texturas utilizando un contenedor modificador (Gizmo), que generalmente se denomina contenedor de mapeo de texturas. La forma del contenedor de mapeo de texturas determina el método de proyección: en coordenadas planas, cilíndricas, esféricas, 3D, rectangulares, etc. (Figura 7.19).

Arroz. 7.19. El resultado de aplicar varias formas del contenedor dimensional del modificador de mapa UVW (proyección de textura UVW)
Además, el mapeo de textura está determinado por la ubicación, orientación y escala del contenedor. Por ejemplo, un contenedor plano proyecta textura en una dirección. Si las superficies del objeto al que se aplica el mapa de textura no son paralelas al plano de la superficie del contenedor, la textura se estira según su orientación. Si desea evitar la deformación de la textura, elija un recipiente cuya forma se acerque a la forma del objeto.
De forma predeterminada, se especifican las coordenadas de proyección plana.
Las configuraciones del modificador del mapa UVW (proyección de textura UVW) se encuentran en varias áreas (Fig. 7.20), incluidas las siguientes:
Arroz. 7.20. Parámetros del modificador de mapa UVW (proyección de textura UVW)
Mapeo: establece el tipo y las dimensiones del contenedor, establece los parámetros del mapa de textura y su multiplicidad (el número de repeticiones en el material (Tile)), y también le permite cambiar la orientación del mapa (Flip);
Canal: le permite especificar hasta 99 opciones diferentes para asignar coordenadas de superposición a un objeto. Para mostrar una opción de superposición particular, el canal de coordenadas UVW de la superposición del objeto debe coincidir con el canal de coordenadas UVW de la textura de superposición;
Alineación: establece la alineación de la ubicación, orientación y escala del contenedor de superposición en relación con el mapa de textura, el objeto o el sistema de coordenadas global.
Los siguientes comandos de alineación de contenedores están disponibles en el área Alineación:
X, Y, Z: posiciones de cambio diseñadas para alinear el contenedor superpuesto a lo largo de los ejes correspondientes del sistema de coordenadas global;
Ajustar: cambia el tamaño del contenedor de superposición para ajustarlo al tamaño del objeto. En este caso, las proporciones de la textura pueden distorsionarse;
Centro: alinea el contenedor de superposición con el centro del objeto (o con el centro de la selección en el caso de varios objetos);
Ajuste de mapa de bits: cambia el tamaño del contenedor de superposición para que se ajuste al tamaño del mapa de bits. Esto elimina la distorsión de las proporciones de las imágenes asociadas con el material utilizado;
Alineación normal: le permite alinear el contenedor de superposición con las normales de las caras del objeto arrastrando el puntero sobre la superficie del objeto;
Alinear vista: alinea el contenedor de superposición del mapa con la ventana gráfica actual;
Ajuste de región: le permite cambiar el tamaño del contenedor de superposición arrastrando el puntero del mouse;
Restablecer: restablece el tamaño del contenedor y establece las dimensiones predeterminadas;
Adquirir: ajusta el contenedor de superposición a las coordenadas de otro objeto.
También puede cambiar la ubicación, orientación y escala del contenedor de superposición seleccionándolo de la pila de modificadores y realizando transformaciones.
Para practicar el material teórico realiza los ejercicios “Ejercicio 3. Texturizar sofá y sillones”, “Ejercicio 4. Texturizar televisor” y “Ejercicio 5. Texturizar pantalla de lámpara” del apartado “Práctica” de este capítulo.
este texto es un fragmento introductorio. Del libro del autorPuntos de experiencia para encantar Los puntos de experiencia son la moneda principal necesaria para encantar. Obtienes puntos (esferas verdes flotantes) cuando matas mobs (excepto animales bebés, golems, murciélagos y aldeanos), extraes recursos (excepto hierro
Del libro del autorModos de fusión De forma predeterminada, una capa superpuesta a otra capa cubre completamente la imagen de la capa subyacente con áreas opacas. Este modo de fusión se llama Normal. Sin embargo, Adobe Photoshop ofrece varios modos de fusión diferentes, con
Del libro del autorMétodos para aplicar textura Al aplicar una textura, como ya se mencionó, es necesario tener en cuenta el caso en que las dimensiones de la textura difieren de las dimensiones del objeto sobre el que se aplica. En este caso, es posible tanto estirar como comprimir la imagen, y cómo se llevarán a cabo.
Del libro del autorCoordenadas de textura Antes de aplicar una textura a un objeto, queda establecer una correspondencia entre los puntos de la superficie del objeto y de la textura misma. Puede configurar esta correspondencia usando dos métodos: por separado para cada vértice o para todos los vértices a la vez configurando los parámetros
Del libro del autorProyección utilizando el modificador de mapa UVW (proyección UVW) El modificador de mapa UVW (proyección UVW) le permite asignar coordenadas de proyección a un objeto para la superposición posterior de mapas de textura y el control de su posición en el espacio. Para asignar un modificador de mapa UVW a un objeto.
Del libro del autorCoordenadas tridimensionales Los nuevos objetos siempre se construyen especificando coordenadas. Para ello se pueden utilizar tanto espacios bidimensionales como tridimensionales. varios metodos. Es cierto que ingresar coordenadas tridimensionales tiene algunas características que
Del libro del autorMétodos para superponer mapas Son posibles los siguientes cuatro tipos de superposición de una imagen sobre un objeto, que se pueden seleccionar dependiendo de la forma básica del objeto: Cuadro (Paralelepípedo): el tipo de proyección predeterminado; Planar: la imagen se proyecta sin
Del libro del autorModificador de salida Ahora veamos el uso de los parámetros de salida (de salida). Si un método está definido con parámetros de salida, entonces debe asignar estos parámetros valores adecuados antes de salir del método (si no se hace esto, se generará un error
Del libro del autorEl modificador ref Ahora veamos el uso del modificador ref en C# (de referencia). Los parámetros de referencia son necesarios cuando desea permitir que un método modifique los datos declarados en el contexto de la llamada (por ejemplo, en funciones de clasificación o intercambio de datos). por favor paga
Del libro del autorModificador de interrupción El modificador de interrupción se utiliza para declarar funciones que operan en los vectores de interrupción del procesador 8086/8088. Para una función de tipo interrupción, se genera código adicional durante la compilación en los puntos de entrada y salida de la función para guardar y restaurar.
Del libro del autorMétodos para superponer mapas Son posibles los siguientes cuatro tipos de proyección de una imagen sobre un objeto, que se pueden seleccionar dependiendo de la forma básica del objeto: Caja (Paralelepípedo): el tipo de proyección predeterminado; Planar: la imagen está diseñada sin
Del libro del autorHeadsUp: proyección de la pantalla de un teléfono inteligente en el parabrisas de un automóvil Nikolay Maslukhin Publicado el 19 de noviembre de 2013 Las pantallas Heads-up (HUD) ahora se utilizan no solo en las cabinas de los aviones, sino también en los automóviles. Hay
Superposiciones Las superposiciones de Flash 8 son modos de mezclar el color del fragmento de imagen que hemos seleccionado y los colores de todos los fragmentos que se encuentran debajo de él. No importa si todos estos fragmentos se encuentran en una capa o se pueden superponer en diferentes capas.
Del libro del autorDivisión de gráficos rasterizados Modificador Magic Wand Si observa de cerca la imagen rasterizada en la hoja de trabajo, notará que consta de muchas partes, cuyos píxeles tienen el mismo color. Flash piensa lo mismo. Y,
