ابتدا بفهمید که آیا می توانید روشنایی را تنظیم کنید، نه از طریق کلید ها، بلکه از طریق تنظیمات ویندوز. اگر شما می توانید، این مورد به احتمال زیاد در کلید های خود و یا در نرم افزار خاص است که پس از به روز رسانی ویندوز 10 از دست رفته یا حذف شده است. اگر شما نمی توانید روشنایی را با استفاده از تنظیمات ویندوز تنظیم کنید، سپس در زیر نحوه تعمیر آن را مطالعه کنید.
دلیل آن در راننده کارت گرافیک است.
یکی از دلایل اصلی در درایور کارت گرافیک است. یعنی:
با خاموش کردن مانیتور PnP، مشکل را با روشنایی حل می کنیم.
این راه حل مناسب برای افرادی است که تنظیمات روشنایی آیکون در نوار اطلاع رسانی ویندوز 10 فعال نیستند.
سایر علل شکست تنظیم تنظیم روشنایی
برنامه هایی مانند TeamViewer بسیاری از این برنامه را برای راه اندازی کامپیوتر از راه دور استفاده می کنند. واقعیت این است که این برنامه علاوه بر این راننده خود را برای مانیتور نصب می کند که از تنظیم روشنایی صفحه پشتیبانی نمی کند. برای تصحیح این سوء تفاهم:
من همچنین توصیه می کنم از درایور مانیتور چک کنید. شاید شما یک مانیتور غیر معمول داشته باشید، اما با ویژگی های اضافی که در مانیتور های استاندارد نیستند. در این مورد، شما باید راننده برای مانیتور خود را در وب سایت تولید کننده دانلود کنید.
به تازگی، سوالات زیادی پیرامون روشنایی مانیتور لپ تاپ به دست آمده است. این امر مخصوصا در مورد لپ تاپ هایی با کارت گرافیک مجتمع اینتل اینتل (بسیار محبوب است که به تازگی، به ویژه از آنجا که برای تعداد زیادی از کاربران قابل قبول است)، درست است.
ماهیت مسئله تقریبا به شرح زیر است: هنگامی که تصویر در لپ تاپ نور است - روشنایی افزایش می یابد، زمانی که آن را تاریک می شود - روشنایی کاهش می یابد. در بعضی موارد، مفید است، اما در بقیه، آن را تا حد زیادی با کار مواجه می شود، چشم ها شروع به خسته شدن می کنند و کار بسیار ناخوشایند می شود. چه کاری می توانید در مورد آن انجام دهید؟
توجه! به طور کلی، من یک مقاله به تغییر خود به خودی در روشنایی مانیتور اختصاص دادم: در این مقاله سعی خواهم کرد آن را تکمیل کنم.
اغلب، صفحه نمایش به دلیل تنظیمات راننده غیر قابل اطمینان، روشنایی آن را تغییر می دهد. بنابراین، منطقی است که شما باید از تنظیمات خود شروع کنید ...
بنابراین، اولین کاری که ما انجام می دهیم این است که به تنظیمات راننده ویدئو برویم (در مورد من، این گرافیک HD از Intel است، به شکل 1 نگاه کنید). معمولا، نماد راننده ویدیو در کنار ساعت، در پایین سمت راست (در سینی) واقع شده است. مهم نیست که چه نوع کارت گرافیکی دارید: AMD، Nvidia، IntelHD - این آیکون همواره، معمولا در سینی وجود دارد (شما همچنین می توانید تنظیمات راننده ویدئو را از طریق کنترل پنل ویندوز وارد کنید).
مهم است! اگر شما راننده های ویدئویی را ندارید (یا ویندوز را از آن نصب کرده اید)، توصیه می کنم آنها را با یکی از این ویژگی ها به روز کنید: / i\u003e
- حداکثر عملکرد را فعال کنید
- فن آوری صرفه جویی در انرژی مانیتور را خاموش کنید (به دلیل آن تغییرات روشنایی در اغلب موارد)؛
- ویژگی های طول عمر باتری را برای برنامه های کاربردی بازی غیرفعال کنید.
چگونگی آن در پانل کنترل IntelHD به شکل زیر نشان داده شده است. 2 و 3. به هر حال، شما باید چنین پارامترهایی را برای استفاده از لپ تاپ، از شبکه و از باتری تنظیم کنید.


به هر حال، در کارت های گرافیکی AMD بخش ضروری "Power" نامیده می شود. تنظیمات به صورت مشابه تنظیم می شوند:
- شما باید حداکثر عملکرد را فعال کنید
- تکنولوژی Vari-Bright را خاموش کنید (که باعث صرفه جویی در مصرف انرژی باتری می شود، از جمله تنظیم روشنایی).
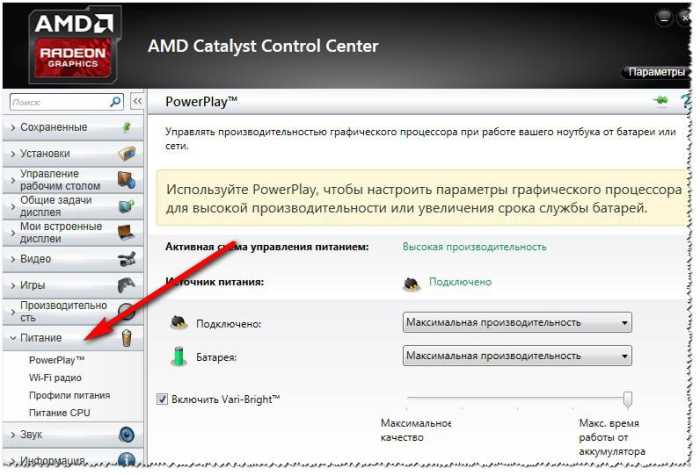
قدرت ویندوز

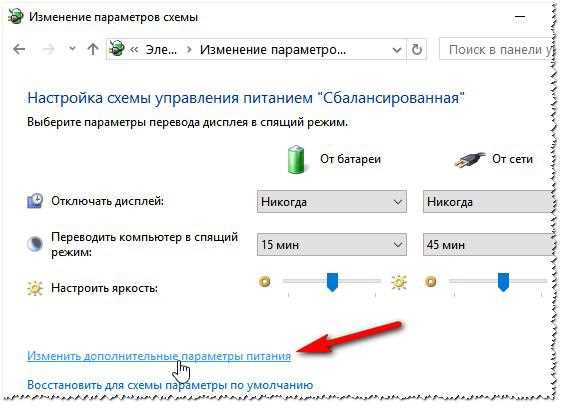
در اینجا مهمترین چیزی که در بخش "صفحه" وجود دارد. لازم است پارامترهای زیر را تنظیم کنید:
- پارامترها در برگه، روشنایی صفحه و سطح روشنایی صفحه نمایش در حالت کاهش روشنایی است - تنظیم همان (همانطور که در شکل 7: 50٪ و 56٪ به عنوان مثال)؛
- کنترل روشنایی سازگار مانیتور را خاموش کنید (هر دو از باتری و از شبکه).
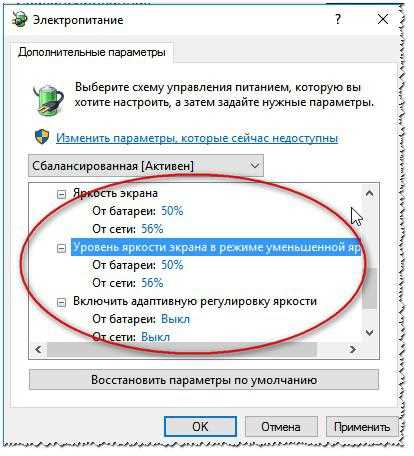
تنظیمات را ذخیره و لپ تاپ را مجددا راه اندازی کنید. در بیشتر موارد، پس از آن صفحه شروع به کار به عنوان انتظار می رود - بدون تغییر روشنایی خودکار.
سرویس مانیتورینگ سنسور
برخی از لپ تاپ ها با سنسورهای ویژه ای مجهز هستند که به منظور تنظیم، به عنوان مثال، روشنایی همان صفحه نمایش را تنظیم می کنند. خوب یا بد - یک سوال قابل بحث است، ما سعی خواهیم کرد که خدماتی را که این سنسورها را نظارت می کنند غیرفعال کنیم (و بنابراین این تنظیم خودکار را غیرفعال می کنیم).
بنابراین، ابتدا سرویس را باز کنید. برای انجام این کار، خط را اجرا کنید (در ویندوز 7 خط را در منوی START اجرا کنید، در ویندوز 8، 10 - ترکیب کلید WIN + R را فشار دهید) دستور command.msc را وارد کنید و ENTER را فشار دهید (شکل 8 را ببینید).


پس از راه اندازی مجدد لپ تاپ، اگر دلیل این بود، مشکل باید ناپدید شود
مرکز کنترل نوت بوک
مثلا در بعضی از لپ تاپ ها در خط VAIO محبوب از SONY، یک پانل جداگانه - مرکز کنترل VAIO وجود دارد. تنظیمات بسیار زیادی در این مرکز وجود دارد اما در این مورد خاص ما به بخش «کیفیت تصویر» علاقمندیم.
در این بخش، یک گزینه جالب وجود دارد، یعنی تعیین شرایط نور و تنظیم روشنایی اتوماتیک. برای غیرفعال کردن عملکرد آن، به سادگی لغزنده را به حالت خاموش حرکت دهید (خاموش، نگاه کنید به شکل 10).
به هر حال، در حالی که این گزینه خاموش نشد، سایر تنظیمات منبع تغذیه، و غیره کمک نمی کند.
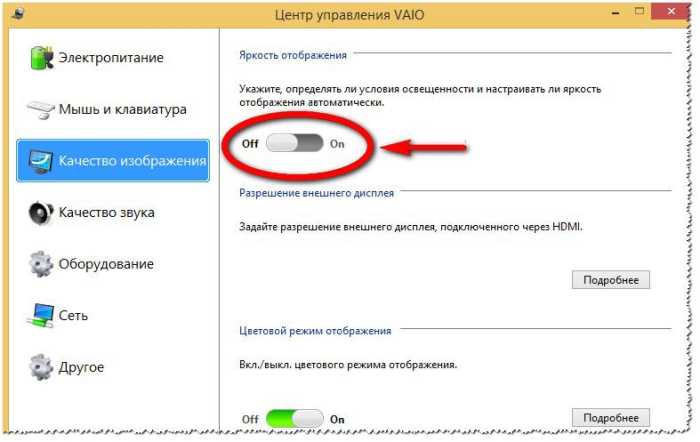
توجه داشته باشید مراکز مشابه در خطوط دیگر و دیگر تولید کنندگان لپ تاپ ها وجود دارد. بنابراین، من توصیه می کنم یک مرکز مشابه را باز کنید و تنظیمات صفحه نمایش و منبع تغذیه آن را بررسی کنید. در اکثر موارد مشکل در جعبه ها 1-2 (لغزنده) قرار دارد.
همچنین می خواهم اضافه کنم که تخریب تصویر روی صفحه ممکن است مشکلات سخت افزاری را نشان دهد. به خصوص اگر از دست دادن روشنایی با تغییر در نور در اتاق یا تغییر در تصویر نمایش داده شده در صفحه همراه نیست. حتی اگر نوارها، موجها و سایر اعوجاج تصویر بر روی صفحه نمایش در این زمان ظاهر شوند حتی بدتر است (نگاه کنید به شکل 11).
اگر مشکلی نه تنها با روشنایی، بلکه همچنین حاشیه روی صفحه، توصیه می کنم این مقاله را بخوانید: / i\u003e
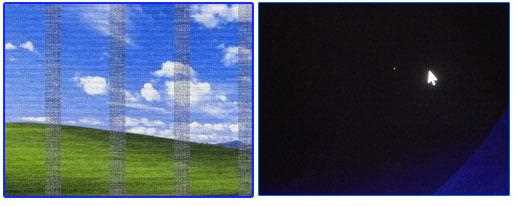
برای اضافه کردن به موضوع مقاله - از قبل از شما متشکرم همه بیشتر!
بسیاری متوجه شده اند که روشنایی صفحه نمایش در ویندوز 10 برای تنظیم بسیار سخت است. از طریق منوی سیستم مانیتور، تصویر بیش از حد نور است، برای چشم ها مضر است. شما باید برای ترفندها بروید به عنوان مثال، NVidia برنامه های ویژه ای برای پیکربندی ارائه می دهد، همانطور که اینتل برای چیپست خود آن را ارائه می دهد. اما هنوز کلید روی لپ تاپ وجود دارد؟ این یکی است. اما تنظیم روشنایی لپ تاپ با سیستم عامل ویندوز 10 مشکل است.
شما در معرض قرار گرفتن در معرض، باید مجددا شروع کنید و متوجه شوید که باید همه چیز را از ابتدا شروع کنید. ماده تاریک در حال افزایش است، زیرا فیزیولوژیست ها می گویند که به نظر کوچک درخشان است. و در لپ تاپ ها، 2 کارت معمولا ارزش آن را دارد. چرا؟ شاید اولین نمایشگر داخلی را پشتیبانی کند، و دوم - خارجی. و دلیل این صرفه جویی در انرژی است. در غیاب نمایشگر خارجی، یک کارت بیکار است. ما قصد نداریم حدس بزنیم، اما فقط سعی کنید فهمید که چگونه پارامترهای لازم را تنظیم کنید، حتی اگر روشنایی صفحه نمایش در ویندوز 10 تنظیم نشده باشد.
آیا امکان دارد یا نه؟
بله شما می توانید پس از خواندن این بازبینی، هر کسی می تواند صفحه را به دلخواه تنظیم کند. تنظیم نسبتا ساده است.
داده های خام
البته، در لپ تاپ ما یک تنظیم روشنایی وجود دارد: فلش مکان نما Fn +. کلید های عملکرد معمولا با علامت های قرمز در دکمه های صفحه کلید نشان داده می شوند. بنابراین حدس می زنم کارشان خیلی دشوار نیست.
تنظیم روشنایی در Windows 10 بلافاصله اعمال شد ...

اما پس از راه اندازی مجدد همه چیز به حالت عادی باز می گردد. یک بازرسی ابتدایی از کنترل پنل نشان می دهد که تنظیمات دیگری وجود ندارد. و گزینه ای که از طریق پنل کنترل در دسترس است، کار نمی کند.
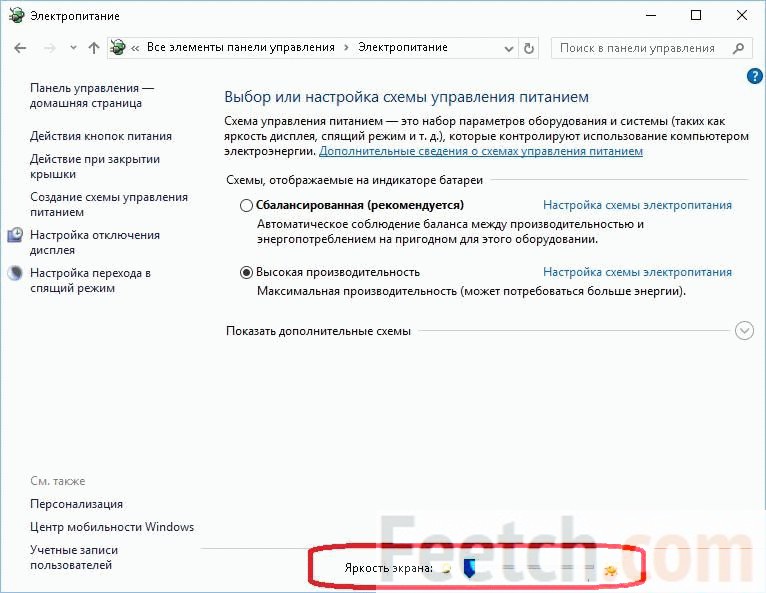
چه کاری باید بکنم
انویدیا

در نهایت معلوم شد تنظیمات زیادی برای گرافیک سهبعدی وجود دارد و هیچ تنظیماتی برای تنظیم روشنایی وجود ندارد. ناامید شدیم همان نرم افزار در یک کامپیوتر ثابت در ویندوز 7 حداقل دو ویژگی مفید ارائه داده است:
- تغییر رنگ به یک پالت 16 بیتی، که به طور خودکار Aero را تمیز کرد و باعث افزایش قابل ملاحظه عملکرد شد.
- تنظیم دقیق تر تمام پارامترها.
بنابراین NVidia به ما کمک نخواهد کرد. دانلود اینتل.
اینتل
نرم افزار اینتل برای پیدا کردن آن بسیار آسان نیست، زیرا Yashka ما را به طور دائمی به این سرویس هدایت کرد، جایی که هیچ نرم افزاری برای ده ها نفر ارائه نشده است. با این حال، پس از تلاش های طولانی، ما موفق به پیدا کردن یک منبع در کره ای، تغییر زبان به زبان بومی انگلیسی، و در حال حاضر ما آماده دانلود نرم افزار.
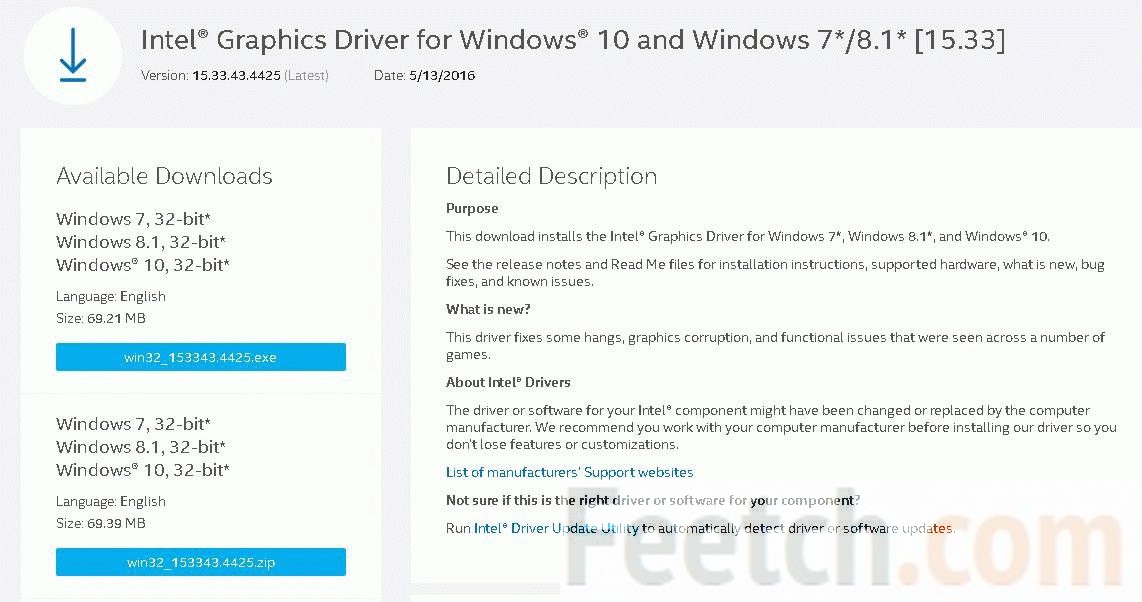
روی صفحه نمایش هیزم زیر 32 بیت است، اما در زیر لینک به 64 وجود دارد. ما آنها را دنبال کردیم، و در حال حاضر نصب کننده در لپ تاپ است. خوب است که تولید کنندگان شروع به حمایت از ده بالا. چنین توافق عمومی همیشه مشاهده نمی شود.
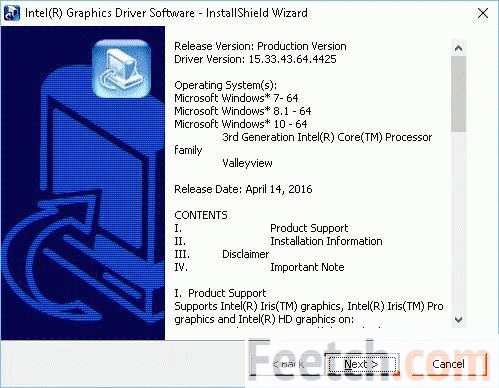
رابط کاربری نرم افزاری است، اما این مهم نیست. این ابزار از نصب رانندگان اجتناب کرد زیرا سیستم حداقل الزامات را برآورده نمی کند. این درست است، پنتیوم قدیمی دو هسته ای ما از گرافیک یکپارچه در این سطح پشتیبانی نمی کند ...
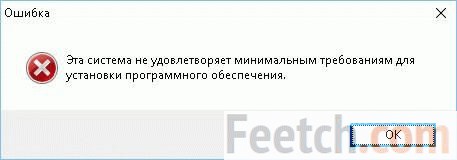
پذیرش ممنوع
ما فکر کردیم که سیستم را از طریق رجیستری به صورت محرمانه فریب می دهد، همانطور که اغلب لازم است، اما یک جستجوی مختصر چیزی را ارائه نمی دهد. این تصمیم به دلیل این که توییک ها به طور گسترده ای برای ویندوز ساخته شده است، رها شده اند.
Tweaker: بهترین گزینه!
بدون فکر کردن دو بار، ما درخواست شبکه را تایپ می کنیم و بلافاصله یک برنامه وجود دارد که در اولین نگاه مطابق با الزامات است. این SunsetScreen است.

شما می توانید ببینید که یک نسخه قابل حمل در دسترس است. ابزار مورد نیاز برای نصب NetFramework. چرا؟ ما اهمیتی نمی دهیم، زیرا شبکه کار نمی کند. هنگامی که شما برای اولین بار شروع کردید معلوم شد تنظیم روشنایی به دلایلی در دسترس نیست. چه زخمی! با این حال، هنگامی که شما با کلیک بر روی گسترش، برنامه گزارش داد که پس از راه اندازی مجدد، ما می توانیم حقوق بیشتری دریافت کنیم. پس معلوم شد. خودتان را ببینید!
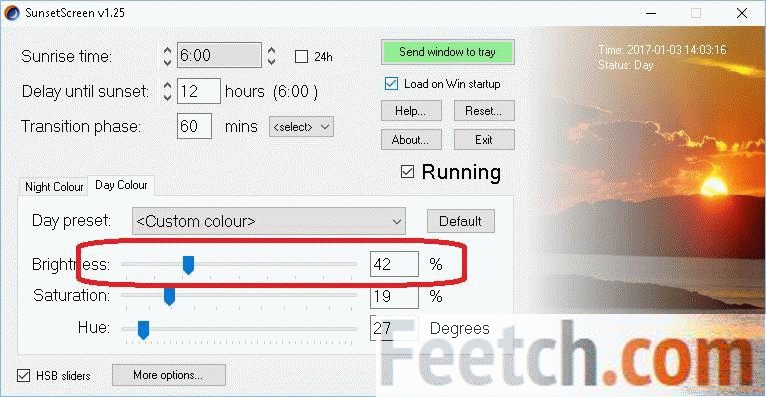
در این سطح، فقط مناسب کار بود. علاوه بر این، برنامه اجازه می دهد تا شما را به تنظیم درجه حرارت رنگ به طوری که چشم خود را شکستن، و تنظیم روزانه:
- زمان شب
- شب
شناخته شده است که در شب شباهت های گرم با دمای پایین تر مفید است. فراموش نکنید هر بار که سیستم را اجرا می کنید برنامه را اجرا کنید تا تنظیمات اعمال شوند. لطفا توجه داشته باشید که با نصب جعبه بارگذاری در Win Win، این ابزار بارگیری نمی شود. برای دستیابی به اثر دلخواه، آن را در پوشه راه اندازی به صورت دستی ثبت کنید.
چه استفاده کنید
بنابراین، به جای تنظیم منوهای متعدد و شکستن سیستم عامل، نصب یک ابزار شخص ثالث که صفحه نمایش را تنظیم می کند، آسان تر است. پیشنهاد شده در بالا، علاوه بر روشنایی صفحه نمایش، به شما اجازه می دهد که دمای رنگ را تغییر دهید. آنچه خارج از محدوده است یک گزینه خروجی است. با نوشتن فایل به Startup، کاربر خود را از نیاز به تنظیم هر بار پس از روشن کردن کامپیوتر خود آزاد می کند.
