Oni korisnici koji su ranije radili isključivo na stolnom računalu mogu biti pomalo iznenađeni kada započnu raditi na laptopu. Jedna od glavnih značajki zaslona prijenosnog računala jest ta što jednostavno podešavanje svjetline na njemu baš kao i na običnom monitoru ne radi - za to ne postoji zasebni gumb ili kotač.
Osvjetljenost zaslona je u ovom slučaju obično takva da može uzrokovati značajne neugodnosti korisnikovim očima - u pravilu je na relativno niskoj razini radi uštede energije, jer je ekran jedan od glavnih potrošača energije.
Danas ću vam reći kako smanjiti ili povećati svjetlinu na vašem uređaju. Pokazat ću primjer u sustavu Windows 7, iako nema razlike između ostalih OS-ova, uključujući još uvijek popularni XP. Ovaj je priručnik prikladan i za većinu modernih prijenosnih računala koje proizvode tvrtke poput Lenovo, Acer, Sasmung, Asus, Dell, Sony, itd.
Prvi način
Najbolje je započeti s najlakšim načinom. Da biste ga koristili, treba vam 5 sekundi vremena.
Na dnu radne površine u području obavijesti (ladici) nalazi se određeni broj ikona. Pronađite ikonu u obliku baterije i desnom tipkom miša kliknite na nju, nakon čega će se pojaviti izbornik u kojem trebate odabrati stavku "Windows Mobility Center".
Otvara se prozor s velikim brojem postavki, uključujući, primjerice, podešavanje zvuka i, naravno, podešavanje razine svjetline zaslona prijenosnog računala. Jednostavno premjestite klizač na jednu ili drugu stranu i tako prilagodite svjetlinu vašem ukusu ili želji.
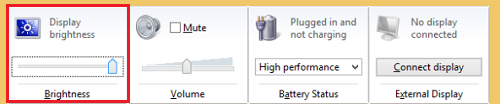
Drugi način
Ako iz nekog razloga ne možete koristiti prethodno navedenu metodu (na primjer, nedostaje funkcija "Windows Mobility Center"), možete pokušati upotrijebiti drugu opciju.
Na tipkovnici prijenosnog računala postoji posebna tipka Fn - koristi se za skup alternativnih naredbi. Jedna od ovih naredbi je podešavanje svjetline zaslona. U pravilu se svjetlina označava ikonom sunca (ispunjenom i praznom). U skladu s tim, da biste prilagodili svjetlinu, morate pritisnuti tipku Fn, a zatim pritisnuti ili ispunjeno sunce da biste povećali svjetlinu ili prazno sunce da potamni. Ne morate ništa drugo kliknuti
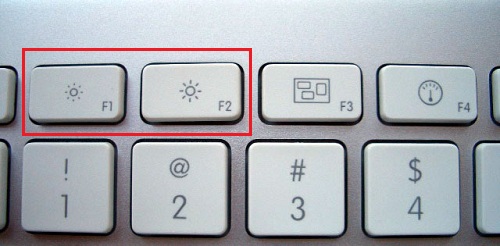
U pravilu se ikone tipkovnice nalaze među tipkama F1-F12, rjeđe se nalaze na drugim mjestima.
Treći način
Ako ne tražite jednostavne načine, možete se poslužiti trećim, malo složenijim načinom.
Idite na upravljačku ploču, odaberite "Sustav" - "Napajanje" - "Postavke napajanja" (u nekim se slučajevima stavka naziva "Postavljanje zaslona za isključivanje" ili "Postavljanje plana napajanja"). Tako ćete biti preusmjereni na izbornik s kojim možete primijeniti posebne postavke za svoj uređaj. Uključujući: svjetlinu zaslona pri korištenju iz mreže ili baterije, zatamnjenje zaslona nakon određenog vremena, stavljanje računala u stanje mirovanja itd.

Vrijedno je zapamtiti da u nekim modelima prijenosnih računala, u pravilu, skupo, postoji funkcija automatske kontrole svjetline, što zauzvrat ovisi o vanjskoj rasvjeti. Ova se značajka može onemogućiti.
U slučajevima kada se svjetlina ne promijeni, ne žurite s prijenosnim računalom na servis. Činjenica je da ako ne radi iz mreže, nego iz baterije, svjetlina zaslona možda neće premašiti određenu razinu kako bi se uštedjela energija. Ovaj se parametar obično može promijeniti.
Ali ako se svjetlina ne poveća u nijednom od načina, to se stvarno može povezati s radnom sposobnošću zaslona.
Na Internetu su se pojavile informacije da se takve "nevolje" događaju s tabletima i mobilnim telefonima. Greška su upravljački programi instalirani na opremi. Nisam sjajan stručnjak na ovom polju, ali znam 100% način rješavanja problema svjetline na vašem uređaju.
Kako to ide?Imao sam nekoliko slučajeva kada je svjetlina ekrana na laptopu nestala lenovo Z500, Jednom kada se baterija ispraznila, zaslon se ugasio i odlučio sam dodati svjetlinu. Ukupna svjetlina je izblijedjela. Drugi put sam samo odlučio dodati svjetlinu da je "op" zaslon taman. Na internetu su opisane svakakve slučajeve dok se to događa.
Rezultat je da jedan zaslon blijedi i svjetlina se prestaje podešavati. Nijedan klizač na potezu zaslona ne pokazuje razinu svjetline od 100, ali zaslon ne postaje svjetliji od toga. Općenito, reakcija da su gumbi na kojima je kursor isti ne ”.
Online savjeti, Dajte drugačije od glupih radnicima. Glupi savjet samo treba vremena. Radnici pomažu u rješavanju situacije, ali ne uvijek. Ovaj savjet uključuje ponovno pokretanje prijenosnog računala, tableta i drugih naprava, a kada ponovno pokrećete svoj proizvod, pritisnite tipku za podešavanje "Svjetline". Ponekad to pomaže.
Mnogi kažu: "Ako je instaliran Windows 10, morate ponovo instalirati sve i svašta." Dogodilo se zbog instaliranja sustava Windows 10 i ostalih gluposti. Ne slušaj nikoga. Kad mi se prvi put dogodilo kad je stajao Windows 8, ne sjećam se. Sada 10 i sve djeluje u redu.
Zaslon za laptop Lenovo Z500 je izblijedio.Proučavajući velik broj web stranica i foruma, pokazujem način na koji vraćate mogućnost podešavanja svjetline na vašem zaslonu. Ne zahtijeva znanje o softveru i treba najmanje vremena i živaca.
Preporučujem uspostavljanje veze do članka ili skiciranje algoritma radnji, jer se to ponekad ponavlja, ali imate spremno rješenje. I ne bojiš se.
prikaz Postaje prigušen, ali možete razlikovati što je na zaslonu.

To je sve! Članak su duže proučavali. Nadam se da sam članak napisao ne uzalud i da će mnogima pomoći da riješe situaciju kada svjetlina na prijenosnom računalu nije regulirana l enovo Z500, A možda i drugih naprava.
Često forumi postavljaju pitanje: Zašto podešavanje svjetline na prijenosnom računalu ne radi !? Problem je prilično čest, na prvi pogled sitnica, ali zapravo vrlo neugodan. Uostalom, u ovom slučaju morat ćete gledati ili previše svijetli zaslon (od kojih će oči odmah boljeti i doći će glavobolja), ili gotovo mračno, gdje se ništa ne vidi. Danas ćemo razgovarati o najčešćim uzrocima problema i onome što se može riješiti da problem ne radi s prilagođavanjem svjetline zaslona na prijenosnom računalu.
Zašto podešavanje svjetline zaslona ne radi
Navodimo moguće razloge zbog kojih svjetlina na prijenosnom računalu nije regulirana.
Razlog br. 1. Omogućene aktivne tipke
Ako imate HP (Hewlett Packard) prijenosno računalo, značajka Active Keys često se aktivira prema zadanim postavkama, zahvaljujući kojoj gornji red tipki prijenosnog računala funkcionira bez Fn, a da biste koristili standardne tipke F1-F12, naprotiv, trebate pritisnuti Fn. Otuda savjet: pokušajte pritisnuti tipku F koja je odgovorna za podešavanje svjetline BEZ pritiska na Fn. Ako je podešavanje funkcioniralo bez FN-a, u BIOS-u možete isključiti funkciju aktivnih tipki:
Prijenosna računala Lenovo imaju sličnu postavku. Uzgred, i tamo se prema zadanim postavkama često postavlja način brzog pristupa za podešavanje svjetline, glasnoće i drugih funkcija (bez pritiska na Fn).
Usput, u sustavu Windows 10 svjetlinu možete prilagoditi klikom na ikonu baterije na programskoj traci i klikom na odgovarajući gumb:

Prilagodite svjetlinu zaslona na Windows 10 prijenosnom računalu
Razlog broj 2. Nedostaje ključni upravljački program
Istovremeno, u Upravitelju uređaja možda neće postojati nedefinirani uređaj! Upravljački program potreban za podešavanje svjetline, glasnoće, prebacivanja načina zaslona može se nazvati upraviteljem napajanja, upravljačkim programom tipkovnice, upravljačkim tipkama za brzo upravljanje ili tipkama za brzo pokretanje. Posjetite web mjesto proizvođača prijenosnog računala, pronađite svoj model, točne izmjene, odaberite trenutni operativni sustav i potražite takav upravljački program gumba.
Postoje dvije nijanse:
Prvo, kako pravilno potražiti upravljački program za trenutnu konfiguraciju prijenosnog računala na primjeru HP-a. Za isti model može biti do desetak modifikacija s različitim željezom.
Drugo, ako ste pronašli svoj proizvod na web mjestu proizvođača, niste pronašli trenutno instalirani Windows na popisu podržanih operativnih sistema, to je problem. Pogonitelji za ovaj OS možda uopće ne postoje. Sve što ovdje možete savjetovati je potražiti slične modele za ovu godinu koji podržavaju vašu verziju sustava Windows i pokušajte s nje instalirati upravljački program gumba (ili Power Manager, pogonitelj ključeva). Ponekad to možete pokupiti na ovaj način.
Kako napraviti kontrolu svjetline na prijenosnom računalu
Pokušajte instalirati Windows noviji od trenutnog. Na primjer, Windows 10 isporučuje se sa standardnim upravljačkim programom koji može prilagoditi svjetlinu na mnogim prijenosnim računalima.

Stoga ovdje trebate samo instalirati prvih deset, pustiti da instaliraju sva dostupna ažuriranja i upravljačke programe i iskušajte kako će to raditi s vašim hardverom. Za starije modele možete pokušati instalirati Windows 7.
Korisnik koji je nedavno kupio prijenosno računalo može se suočiti s problemom u postavkama svjetline. U načinu uštede, zaslon je previše taman, kada je spojen na mrežu, naprotiv, postaje previše svijetao, što ometa normalan rad. Ako niste smislili kako smanjiti i povećati svjetlinu na prijenosnom računalu, tada će vam naš materijal pomoći da ga postavite.
Glavna metoda je konfiguracija putem Upravljačka ploča, Prikladan je za sve moderne verzije operacijskog sustava Windows. Da biste to učinili, idite na izbornik početak(početak) i odaberite s desne strane prozora Upravljačka ploča, Ovdje ćemo vidjeti popis usluga, trebamo ići na izbornik Napajanje.
Ako ga ne vidite, prikažite sve ikone - u adresnoj traci kliknite karticu i odaberite Prikaži sve stavke na ploči, Također, odjeljak s napajanjem može se pronaći putem trake za pretraživanje. Ovdje ćemo vidjeti trenutni način rada i svjetlinu prijenosnog računala. Da biste povećali parametar, morate pomaknuti klizač udesno, a smanjiti ga, ulijevo.
Je li klizač neaktivan? Postoje dva razloga za ovu manu:
- Za ekran prijenosnog računala potrebno je instalirati upravljačke programe - obično se automatski instaliraju, ali ako ste instalirali novu verziju OS-a, tada bi se upravljački programi mogli srušiti. Samo idite na web mjesto proizvođača prijenosnog računala, odaberite svoj model, a zatim kliknite preuzimanje nasuprot grafičkim upravljačkim programima.
- Prijenosno računalo ne pruža kontrolu svjetline. Takvi su modeli izuzetno rijetki, pripadaju proračunskoj klasi. Ovdje se ništa ne može promijeniti.
Nećemo točno reći koji su ključevi odgovorni za podešavanje ovog parametra. Na primjer, na prijenosnim računalima to mogu biti strelice pored tipke Enter. Provjerite i F1-F12. Trebate pronaći ključ sa slikom sunca - na jednom gumbu će biti prekrižen (smanjenje svjetline), a na drugom - užaren (povećanje).
UPOZORENJE! Ako samo pritisnete ovu tipku, ništa se neće dogoditi - svjetlina će ostati ista. Sve operacije s tipkama na tipkovnici obavljaju se pritiskom na tipku Fn. Pronaći ćete ga pored Ctrl-a i Win-a.
Držite Fn i pritisnite tipku za promjenu svjetline. Ne otpuštajte Fn dok mijenjate parametar. Ovo se također odnosi na promjene u glasnoći. Jednostavnije je raditi s vrućim tipkama - ne morate ulaziti u postavke napajanja. To je posebno prikladno za video igre i gledanje videozapisa.
Prilagodite svjetlinu u sustavu Windows 7 prema načinu rada
Postoje tri načina rada za prijenosno računalo:- štednja , Izračunava se način maksimalne upotrebe računala - glačalo djeluje polako, ali dulje vrijeme. Osvjetljenje u ovom načinu rada je obično minimalno. Prije isključivanja s punjača laptop automatski štedi novac.
- produktivnost , Ovdje se događa suprotno - korištenje svih resursa i maksimalna učinkovitost. Ako želite isprobati novu video igru, onda je bolje odabrati ovaj način rada. U nekim se modelima automatski aktivira kada je spojen na mrežu.
- uravnotežena , Idealno za rad s računalom kada je isključen iz mreže. Prijenosno računalo radi brzo, ali istodobno štedi energiju baterije smanjujući svjetlinu zaslona.
Možete promijeniti i načine rada iz programska traka u donjem desnom kutu (gdje su naznačeni vrijeme i jezik). Kliknite na karticu da biste prikazali ostatak ikona. Kliknite na ikonu baterije - izbornik Napajanjeprikazuje se i u sustavu Windows 7 i u prvih deset. Vidjet ćete kompaktan prozor u kojem možete birati Ušteda, ravnotežaili Performanse.

Upozorenje! Ako postavite način povećane produktivnosti za laptop isključen iz mreže, on će se isprazniti za 1-2 sata. Slijedite napunjenost na programskoj traci - ikona baterije označava koliko je sati ostalo.
Preporučujemo odmah postavljanje svjetline na određenu razinu za svaki način. Da biste to učinili, idite na postavke Napajanje, Sada odaberite svaki način zauzvrat, popravite klizač svjetline na željenu razinu, a zatim pritisnite gumb Za prijavu, Također možete odmah izvršiti postavke za poklopac prijenosnog računala. Na primjer, možete ukloniti automatsko isključivanje kad zatvorite poklopac. Ako je potrebno, možete promijeniti razinu svjetline u bilo kojem načinu pomoću odgovarajućih tipki.
Programi za podešavanje svjetline
Za one koji preferiraju preciznije podešavanje parametra svjetline, preporučuje se preuzimanje posebnog softvera. Na primjer, možete uzeti uslužni program Monitor Plus - veza za preuzimanje. Ako nam se u standardnom Windows alatu nudi promjena na skali gdje je jedna podjela oko 10%, tada je u uslužnom programu Monitor Plus na raspolaganju ljestvica s podjelama od 1 do 100. Ovo je izvrsno rješenje za ljude s osjetljivim očima kojima je teško odabrati odgovarajuću svjetlinu u standardnom izborniku napajanje.Postoji još jedan softver za promjenu svjetline (My Monitor, Display Tuner), ali uslužni program Monitor Plus ističe se svojom jednostavnošću i malom veličinom. Preuzmite je, pokrenite instalaciju, nakon čega će se prozor za postavljanje odmah otvoriti - početnik će moći raditi s Monitor Plusom.
Što učiniti ako se svjetlina ne promijeni: 2 video metode
Ovaj video prikazuje kako promijeniti svjetlinu na prijenosnom računalu na dva načina. Pomoću ove jednostavne upute možete uskladiti svjetlinu prema gore navedenim alatima:Kao što vidite, podešavanje svjetline je prilično jednostavno. Korisnici obično ne troše vrijeme na promjenu načina rada, već jednostavno koriste vruće tipke. Naše su upute pogodne za bilo koji model prijenosnog računala. Ovo se također odnosi i na verzije operacijskog sustava Windows.
Nema ništa iznenađujuće u činjenici da mnogi korisnici žele da ekran računala prikazuje najkvalitetniju i najprihvatljiviju sliku za određenog korisnika u određenim uvjetima osvjetljenja. To se može postići, podešavanjem svjetline monitora. Doznajmo kako se nositi s tim zadatkom na računalu sa sustavom Windows 7.
Jedna od većine jednostavni načini promijenite svjetlinu zaslona - radi podešavanja postavki pomoću gumba na monitoru. Problem možete riješiti i kroz postavke BIOS-a. No u ovom ćemo se članku usredotočiti na mogućnosti rješavanja problema upravo pomoću alata Windows 7 ili uz pomoć softvera koji je instaliran na računalo s ovim OS-om.
Sve se mogućnosti mogu podijeliti u 3 skupine:
- Podešavanje pomoću softvera treće strane;
- Podešavanje pomoću aplikacije za upravljanje video karticama;
- OS alati.
Sada ćemo detaljnije razmotriti svaku grupu.
1. metoda: Monitor Plus
Prvo ćemo naučiti kako riješiti izraženi problem pomoću programa treće strane dizajniran za kontrolu monitora Monitor Plus.


Metoda 2: F.lux
Drugi program koji može raditi s postavkama parametra monitora koji proučavamo je F.lux. Za razliku od prethodne aplikacije, može se automatski prilagoditi specifičnoj rasvjeti, u skladu s dnevnim ritmom u vašem području.


Treća metoda: program upravljanja grafičkim karticama
Sada saznajemo kako riješiti problem s programom za upravljanje video karticom. Ova je aplikacija obično dostupna na instalacijskom disku koji ste dobili s video adapterom i instaliran je s upravljačkim programima za video karticu. Posmatrat ćemo akcije kao primjer.


Metoda 4: Personalizacija
Postavke koje nas zanimaju mogu se prilagoditi samo OS alatima, posebno alatom Boja prozora u odjeljku „Personalizacija”, Ali za to, jedna od Aero-tema mora biti aktivna na računalu. Pored toga, treba imati na umu da se postavke neće mijenjati ne samo da se prikazuju na zaslonu, već samo obrisi prozora, „Traci” i izbornik „Početak”.
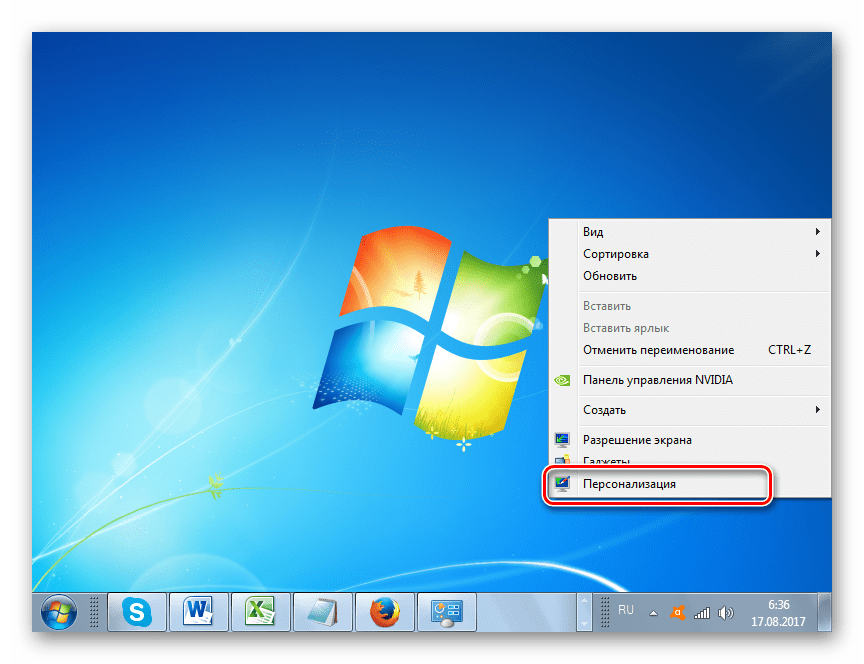

Metoda 5: Kalibriranje boja
Također možete promijeniti navedeni parametar monitora pomoću kalibracije boja. Ali također morate koristiti gumbe smještene na monitoru.
