Өнөө үед ихэнх орчин үеийн төхөөрөмжүүд нь гэрэлтүүлгийг тохируулах функцээр тоноглогдсон бөгөөд энэ нь дэлгэцийн гэрлийг нүдэнд тохирсон түвшинд тохируулах боломжийг олгодог. Үүнтэй ижил төстэй сонголтыг Windows дээр ашиглах боломжтой. Энэхүү гарын авлага нь маш энгийн функцүүдийн талаар ярих бөгөөд зөөврийн компьютерийнхээ дэлгэцийн гэрэлтүүлгийг тохируулах явдал юм. Хяналтын самбар болон гарын товчлуур дээрх тохиргоог ашиглан Windows 10/8/7 зөөврийн компьютерийн дэлгэцийн гэрэлтүүлгийг хэрхэн өөрчлөх, бууруулах, тохируулах, харанхуйлах, дэлгэцийн гэрэлтүүлгийг хэрхэн өөрчлөх талаар бид харах болно.
Windows зөөврийн компьютер дээр дэлгэцийн гэрлийг хэрхэн нэмэгдүүлэх вэ
Гарын товчлууруудыг ашиглаж байна
Ихэнх зөөврийн компьютерууд бие бялдартай байдаг гарын товчлуурууд тод байдлыг тохируулах. Эдгээр түлхүүр товчлуурууд нь ихэвчлэн гарын дээд хэсэгт байрладаг. Тэдгээр нь ихэвчлэн Функц (Fn) товчлууруудтай холбоотой байдаг бөгөөд гар нь функц товчлуур ба эдгээр товчлууруудын хооронд шилжих тусдаа шилжүүлэгчтэй байдаг.
- FN товчлуурыг дараад гар дээрх тод байдлын товчлуурыг дарж FN-г суллахгүйгээр дарна уу. Нэмэлт товчлуурууд нь ихэвчлэн товчлуур дээрх зургуудаар тэмдэглэгддэг.

Taskbar зайны дүрс
Windows taskbar-ийн системийн тавиур дээрх зайны дүрс дээр хулганы баруун товчийг дараад " Дэлгэцийн гэрлийг тохируулах". Цонх нээгдэнэ. Энд хэрэгтэй тод байдлыг бий болго.

Windows 10-ийн тохиргоогоор дамжуулан
Энэ арга нь ашиглахыг агуулдаг windows 10 Тохиргооны Интерфейс таны зөөврийн компьютерын хурц байдлыг хянах.
- "Руу Параметрүүд"гэснийг сонгоод" Систем нь"" Одоо " Харуулна уу"та олох болно" Гэрэл байдлыг өөрчлөхКомпьютерийнхээ гэрэлтэлтийг нэмэгдүүлэхийн тулд энэхүү гулсагчийг дээшлүүлнэ үү.

Үйл ажиллагааны төвөөр дамжуулан
Түүнээс гадна тохиргооЗөөврийн компьютер дээр гэрэлтэлтийг нэмэгдүүлэх өөр нэг хурдан арга байдаг.
- Нээлттэй " Мэдэгдэл өгөх төв баруун дээд буланд байрлах бөгөөд дараа нь " Хурц байдал "Байна. Энэ товчлуур нь зөөврийн компьютерийн хурц тод байдлыг нэмэгдүүлэх боломжийг олгодог. 25 .

Дэлгэц нь эрчим хүчний гол хэрэглэгчдийн нэг юм. Тиймээс зөөврийн компьютер үйлдвэрлэгчид болон програм хангамж хөгжүүлэгчид дэлгэцийн энергийг хэмнэх олон аргыг санал болгодог. Мөнгө хэмнэх хамгийн хялбар арга бол зөөврийн компьютер дээрх дэлгэцийн гэрлийг багасгах явдал юм. Ховор тохиолдол биш, дэлгэцийн гэрэл автоматаар буурдаг (жишээлбэл, зайны түвшин бага байх үед) нь хэрэглэгчийг төөрөгдүүлдэг. Ихэнх туршлагагүй хэрэглэгчид дэлгэцийг ердийн гэрэлтэх түвшин рүү хэрхэн яаж буцаахыг мэдэхгүй байна. Хэрэв та ижил төстэй нөхцөл байдалд байгаа бол энэ нийтлэл танд туслах ёстой. Энд хэрхэн хийх талаар ярилцъя илүү тод дэлгэц зөөврийн компьютер дээр.
Аргын дугаар 1. Windows Mobility Center ашиглан зөөврийн компьютерийн дэлгэцийн тод байдлыг хянах.
Windows үйлдлийн системүүд нь Windows Mobility Center хэмээх жижиг хэрэгсэлтэй байдаг. Энэ нь зөөврийн компьютерын хэрэглээнд нөлөөлөх онцлог шинжүүдийг хянах зорилготой юм. "Windows Mobility Center" -ийг нээхийн тулд та зайны дүрс дээр баруун товчлуур дээр дарах хэрэгтэй (энэ нь системийн баруун талд байрладаг), "Windows Mobility Center" зүйлийг сонгоно уу.
Үүний дараа "Windows Mobility Center" цонх таны өмнө нээгдэх ёстой. Зөөврийн компьютер дээрх дэлгэцийг гэрэлтүүлэхийн тулд та гэрэл гэгээг гулсагчийг баруун тийш нь шилжүүлэх хэрэгтэй. ижил төстэй байдлаар хийсэн.

Гэрэл байдлыг хянахаас гадна Windows Mobility Center цонх нь бусад функцүүдэд нэвтрэх боломжтой байдаг. Жишээлбэл, энд та дууны хэмжээг хянах, зай хэмнэх горимыг идэвхжүүлэх, идэвхгүй болгох, утасгүй холболтыг удирдах боломжтой.
Аргын дугаар 2. Товчлуурын хослолыг ашиглан зөөврийн компьютер дээрх дэлгэцийн тод байдлыг хянах.
Ихэнх зөөврийн компьютер үйлдвэрлэгчид дэлгэцийн гэрэлтүүлгийг хянах боломжийг олгодог. Гар дээрээ анхаарлаа хандуулаарай, ердийн шинж тэмдгүүдээс гадна нарны хэлбэртэй дүрс байдаг товчлуурууд байдаг. Эдгээр товчлуурууд нь зөөврийн компьютер дээрх дэлгэцийн гэрлийг хянахын тулд ашиглагддаг. Гэхдээ тэдгээрийг гарны зүүн доод хэсэгт байрладаг Fn товчлуурын хамт дарах хэрэгтэй.

Эдгээр товчлууруудыг ашигласнаар та хурдан шуурхай ажиллаж чадна. Энэ тохиолдолд та ямар нэгэн нэмэлт цонх, програм нээх шаардлагагүй.
Аргын дугаар 3. Хяналтын самбараар дамжуулан дэлгэцийн тод байдлыг хянах боломжтой.
Та мөн Control Panel-ээр дамжуулан зөөврийн компьютер дээрх дэлгэцийг гэрэлтүүлж болно. Үүнийг хийхийн тулд "Систем ба Аюулгүй байдал -\u003e Цахилгааны сонголтууд -\u003e Дэлгэц унтрах тохиргоог харах" хэсэгт очно уу.

Эндээс та дэлгэцийн гэрлийн түвшинг тохируулах боломжтой бөгөөд үүнийг батерейны хүч, тэжээл дээр ажиллахдаа ашиглана. Гэхдээ эдгээр тохиргоог зөвхөн одоогийн эрчим хүчний төлөвлөгөөнд ашиглах болно гэдгийг санах хэрэгтэй. Windows үйлдлийн систем дээр ийм гурван төлөвлөгөө байдаг. Энэ нь өндөр гүйцэтгэл, эрчим хүч хэмнэх, тэнцвэртэй байдал юм. Зөөврийн компьютер дээрх дэлгэцийн гэрлийг аль болох урьдчилан тооцоолохын тулд автоматаар өөрчлөхийн тулд бүх гурван цахилгааны төлөвлөгөөнд гэрэл гэгээг тохируулах хэрэгтэй.
Зөөврийн компьютер худалдаж авахдаа эрт орой хэзээ нэгэн цагт зарим асуулт гарч ирнэ гэж найдаж байгаарай. Түүнээс гадна, хэрэв та өмнө нь эдгээрийг ашиглаагүй эсвэл зөвхөн хувийн компьютер дээр ажиллаж байсан бол. Хэдийгээр үндсэн суурь нь нэг хэвээр байгаа боловч жижиг зүйлүүдэд үйл явц өөр байна. Жишээлбэл, зайлшгүй PC-ийн хэрэглэгч зөөврийн компьютер дээрх гэрэлтүүлгийг хэрхэн өөрчлөх талаар эргэлзээтэй байдаг. Бусад асуултууд боломжтой.
Энэ нийтлэлд зөөврийн компьютер дээр гэрэл гэгээг хэрхэн арилгах талаар авч үзэх болно. Бүх боломжит арга замуудад нөлөөлөх бөгөөд ингэснээр хүн бүр өөртөө хариултаа олох болно. А дэлгэрэнгүй зааврыг авсан арга хэмжээнүүд нь танд шаардлагагүй асуултууд үүсгэхгүй.
Халуун түлхүүр ашиглаж байна
Прогрессив хэрэглэгчид ашиг тустай, зарим тохиолдолд халуун түлхүүр хэрэгтэй байгааг сайн мэддэг. Наад зах нь ийм нөхцөл байдалд - энэ нь ямар ч загвар бүхий зөөврийн компьютер дээр хурц тод байдлыг хэрхэн яаж арилгах вэ гэсэн асуултанд хариулах хамгийн хялбар арга юм.
Эхлээд Fn түлхүүрийг олоорой. Энэ нь зүүн доод талд, Win товчлуурын хажууд байрладаг. Сануулахад, зөөврийн компьютер дээрх гар нь ихэвчлэн компьютерийнхээс жижиг байдаг тул бүх товчлуурууд нь түүнд тохирохгүй байдаг. Үүнээс гадна зөөврийн компьютерууд нэмэлт функцтэй байдаг тул танд Fn товчлуур хэрэгтэй болно. Хэрэв та үүнийг барьж чадвал зарим товчлуурууд нь тэдний зорилгыг өөрчилдөг. Одоо та бүх зүйлийг сайн үлгэр жишээгээр ойлгох болно.

Тиймээс, та Fn-ийг барьчихаад одоо нарны гэрэл зурах түлхүүрийг олоорой. Гэрлийг багасгах, нэмэгдүүлэхийн тулд тэд үргэлж ойрхон байдаг. Ихэнхдээ эдгээрийг F (F1, F2, F3 ...) угтвар бүхий хэд хэдэн тоонууд байрлуулсан дээд самбар дээр байрлуулдаг. Fn-г барьж байх үед нарны дүрс дээр дарахад ямар товчлуур дарагдсанаас хамаарч гэрэл багасах болно.
Одоо та зөөврийн компьютер дээрх тод байдлыг хэрхэн яаж арилгахаа мэддэг болсон.
Хөдөлгөөнт төв
Халуун товчлууруудаас гадна Windows 7 зөөврийн компьютер дээр хурц гэрлийг хэрхэн яаж устгах вэ гэсэн асуултын өөр нэг хариулт байдаг - хөдөлгөөнт төвөөр дамжуулан. Мэдээжийн хэрэг, энэ арга нь Windows-ийн бусад хувилбар дээр бас сайн ажилладаг боловч энэ аргыг долдугаар сард авч үзэх болно.
Тиймээс, бид Windows Mobility Center-т хандах хэрэгтэй. Хамгийн богино арга бол taskbar дээрх заагч юм.
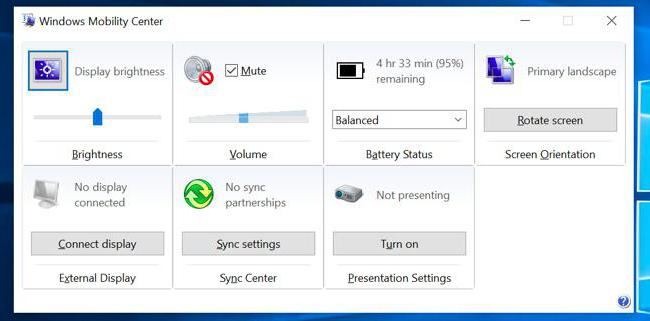
- Баруун доод хэсэгт, зайны тавиур дээр зайны дүрсийг олоорой. Энэ дээр хулганы баруун товчийг дараад контекст цэсэн дэх "Windows Mobility Center" -ийг сонгоно уу.
- Одоо чиний өмнө цонх гарч ирэв.
- "Дэлгэцийн тод байдал" нэртэй хамгийн зүүн талын баганад та утгыг өөрчилж болно. Үүний дагуу та гулсагчийг баруун тийш нь шилжүүлбэл гэрэл гэгээ нэмэгдэх бөгөөд зүүн тийш байвал гэрэл гэгээ буурах болно.
- Шаардлагатай тэмдэг тавьсны дараа энэ цонхыг хаа.
Одоо та зөөврийн компьютер дээр дэлгэцийн гэрлийг хэрхэн яаж арилгах тухай асуултын хоёр дахь хариултыг бас мэдэж байна. Гэхдээ энэ нь бүгд биш, бид гуравт шилждэг.
Эрчим хүчний схемээр
Хэрэв та үйлдлийн системд хүчтэй биш бөгөөд түүнд хор хөнөөл учруулахаас айдаг бол өмнөх хоёр зүйл тус болохгүй бол энэ аргыг ашиглах нь дээр. Тиймээс, бид зөөврийн компьютер дээрх гэрлийн хурдыг цахилгаан схемээр хэрхэн яаж арилгах талаар эргэж ирлээ.

- Юуны өмнө та хяналтын самбарт орох хэрэгтэй. Үүнийг хэд хэдэн аргаар, Эхлэх цэс эсвэл хайлтаар дамжуулан хийж болно. Хэрэв танд Windows 7 байгаа бол "Эхлүүлэх" дээр дарж баруун талд байрлах цонхонд "Хяналтын самбар" -ийг сонгоно уу. Хэрэв танд Windows 10 байгаа бөгөөд Start цэс дээр шаардлагатай мөрийг олж хараагүй бол хайлтын системийг илүү сайн ашиглаарай.
- Одоо та хяналтын самбар дээр байгаа тул "Систем ба аюулгүй байдал" гэсэн мөрийг хайна уу.
- Үүнийг оруулаад "Power" -ийг үзэх хэрэгтэй.
- Одоогийн цонхонд дэлгэцийн хурц байдлыг өөрчилдөг гулсагч байгаа. Энэ үзүүлэлтийг хүссэнээрээ тохируулаад "Өөрчлөлтийг хадгалах" дээр дарна уу, ингэснээр бүх тохиргоо гарсны дараа алга болохгүй.
Одоо та Windows 10 зөөврийн компьютер дээрх тод байдлыг хэрхэн яаж арилгахаа мэддэг болсон боловч дээр дурьдсанчлан энэ арга нь бусад хувилбаруудад төгс тохирно.
Яагаад гэрэл гэгээ нь өөрчлөгддөггүй вэ?
Энэ нь дээр дурьдсан бүх луйврыг хийсэн бөгөөд таны зөөврийн компьютер тод гэрлийг бууруулах бүх оролдлогыг үл тоомсорлодог. Дараа нь хоёр сонголт байдаг: нэг нь сайн, нөгөө нь муу. Одоо бүх зүйл эмх цэгцтэй байна.
Танд ердөө л хуучирсан видео картны драйвер байгаа эсвэл огт байхгүй байх магадлалтай, энэ нь ихэвчлэн шинэ зөөврийн компьютер дээр гардаг. Тиймээс та үйлдвэрлэгчийн албан ёсны вэбсайтад зочлох хэрэгтэй. Тэнд "Үйлчилгээ" хэсгийг хайж, зөөврийн компьютер дээрээ драйвераа олоорой.
Татаж авсны дараа суулгах явцад өгөх бүх зааврыг дагаж суулгана уу.
За ингээд гунигтай мэдээг хүргэе. Хэрэв драйверуудыг шинэчлэх нь танд тус болохгүй бол компьютер дотор эвдэрч магадгүй юм. Энэ нь матриц эсвэл гогцоо гэмтсэн байж магадгүй юм. Энэ асуудлыг зөвхөн согогтой хэсгийг солих замаар засах боломжтой.
Ажлын явцад шинээр гар утасны компьютер эзэмшигчид дараахь асуултыг тавьдаг: яаж хийх вэ илүү тод дэлгэц зөөврийн компьютер дээр? Хэрэв суурин системийн нэгж дээр ийм асуудал гарахгүй бол (мониторыг тусад нь суулгасан бөгөөд хянах товчлууруудтай байх ёстой), тийм төхөөрөмжтэй бол тийм ч хялбар биш юм. Энэ нийтлэлийн хүрээнд хамгийн энгийн аргууд энэ асуудлыг шийдэх арга замууд. Ихэнх тохиолдолд тэд хүссэн үр дүнд хүрэх боломжийг олгодог. Гэхдээ бусад бүх зүйл амжилтгүй болвол та компьютер, зөөврийн компьютерийг засах тусгай төвд хандах хэрэгтэй. Магадгүй хариулт нь гар утасны PC-ийн зарим бүрэлдэхүүн хэсэг нь хуучирсан бөгөөд үүнийг солих шаардлагатай байдагтай холбоотой байж болох юм.
Гар ашиглах
Зөөврийн компьютер дээрх дэлгэцийн тод байдлыг товчлуурын тусгай хослолоор өөрчилдөг. Тэдгээрийн нэг нь Win ба Ctrl хоёрын хоорондох товчлуурын доод эгнээнд байрладаг, үүний дээр Fn гэж тэмдэглэсэн функциональ хэлбэр юм. Энэ нь нэмэлт тэмдэгтүүдийн байршлыг багтаасан болно. Тэдний дунд "нар" гэсэн тэмдэглэгээ байдаг хоёр түлхүүр үргэлж байдаг. Тэдгээрийн аль нэг дээр сум эсвэл гурвалжин эргэж, нөгөө талд нь доошоо чиглэнэ. Үүний дагуу эхний тохиолдолд бид хурц тод байдлыг нэмэгдүүлж, хоёр дахь тохиолдолд үүнийг багасгадаг. Одоо гэрэл гэгээг өөрчлөхийн тулд дараах алхмуудыг хий. Бид "нар" болон дээш чиглэсэн сум (гурвалжин) дээр байрладаг хоёрдахь хэсгийг нь бэхэлдэг.
График карт драйверууд
Одоо бид видео карт дээрх драйверуудыг ашиглан зөөврийн компьютер дээрх дэлгэцийг хэрхэн яаж илүү тод болгохыг олж мэдэх болно. График адаптерийн хяналтын самбарыг лого дээрх taskbar-н баруун талд байрлах хулганы баруун товчийг хоёр удаа товшоорой. Энэ нь Intel-ийн хар, цэнхэр дэлгэц, Nvidia-ийн ногоон дүрс, эсвэл AMD-ийн улаан шошго байж болно. Тэдгээрийн ихэнх нь ихэвчлэн олддог тул тэдгээрийн эхний талаар нь авч үзье. Бусад үйлдвэрлэгчид ижил журамтай байдаг. Хэрэв бид ямар нэг зүйл олохгүй бол баримт бичгийг хардаг. Давхар товшсоны дараа цэс нээгдэнэ. Энд бид "График шинж чанар" -ыг сонгоно уу. Дараа нь "Дэлгэц" хэсэгт очоод үүнээс "Өнгөний чанарыг сайжруулах" гэсэн зүйлийг олж авна уу. "Гэрэлт" слайд нь баруун талд гарч ирнэ. Түүний байрлалыг өөрчилснөөр бид хүссэн үр дүнд хүрнэ. Хэрэв ийм самбар байхгүй бол та драйверийг зөөврийн компьютертэй хамт суулгасан дискнээс суулгах хэрэгтэй. Ийм програмыг олох өөр нэг сонголт бол график адаптер үйлдвэрлэгчийн албан ёсны вэбсайт юм. Үүнээс гадна, видео картны драйверууд нь PC-ийн тохиргоог илүү уян хатан тохируулах боломжийг танд олгоно. Жишээлбэл, тэдгээрийг ашигласнаар та зөөврийн компьютераа багасгах эсвэл чиглэлээ өөрчлөх боломжтой.

Эрчим хүчний төлөвлөгөө
Энэ асуудлыг шийдэх өөр нэг арга бол эрчим хүчний хэрэглээг өөрчлөх явдал юм. Ширээний компьютер дээр ийм тохиргоо нь энэ тохиолдолд чухал үүрэг гүйцэтгэдэггүй, учир нь энэ нь сүлжээнээс байнга ажилладаг. Гэхдээ зөөврийн компьютерийн хувьд энэ нь маш чухал юм. Энэ нь батерейны хүчээр ажилладаг бөгөөд энэ горимд орвол хамгийн бага хэрэглээний төлөвлөгөө идэвхжинэ. Түүний бүрэлдэхүүн хэсгүүдийн нэг нь дэлгэцийн гэрлийн бууралт юм. Горимыг өөрчлөхийн тулд дараахь удирдлагаар хийгээрэй. Бид "Эхлүүлэх" хэсэгт очоод дараа нь "Хяналтын самбар" -ыг сонгоно уу. Үүн дээр та "Хүч" -ийг олох хэрэгтэй. Боломжтой горимуудын жагсаалт бүхий цонх нээгдэнэ. Бид тэдгээрээс "Хамгийн их бүтээмжтэй" гэсэн горимыг сонгодог. Үүний дараа гэрэл гэгээ нь даруй нэмэгдэх ёстой. Энэ бол зөөврийн компьютер дээр илүү тод дэлгэц хийх өөр нэг хувилбар юм.
Хэт их тохиолдол
Дээр дурдсан бүх зөвлөмжүүд биелэгдсэн бөгөөд зөөврийн компьютер дээрх дэлгэцийн тод байдал өөрчлөгдөхгүй хэвээр байна уу? Энэ тохиолдолд та үйлчилгээний төвтэй холбоо барих шаардлагатай болно. Практикаас харахад техник хангамжийн түвшинд ямар нэгэн зүйл эвдэрсэн байх. Энэ мэдэгдэл нь ялангуяа тодорхой шалтгаангүйгээр дэлгэцийн харанхуй болсон тохиолдолд хэрэг болно. Энэ нь юу ч суулгаагүй, тохиргоог нь тохируулаагүй. Шалтгаан нь юу ч байж болно: хуучирсан кабель, холбоо тасарсан эсвэл өөр зүйл байж болно. Ямар ч тохиолдолд эвдрэлийн шалтгааныг олж, гэртээ арилгах нь бараг боломжгүй юм. Тиймээс та тусламжийн үйлчилгээ үзүүлэх төвтэй холбоо барих хэрэгтэй болно.

Дүгнэж хэлэхэд
Энэ нийтлэл нь зөөврийн компьютер дээр хэрхэн илүү тод дэлгэц хийх талаар алхам алхамаар хариулт өгөх болно. Эхлээд гарыг ашиглана уу. Ихэнх тохиолдолд энэ нь асуудлыг шийдэх арга юм. Дараа нь бид компьютер дээрх бүх драйверуудын бэлэн байдлыг шалгаж, график програмын энэ програмын тохиргоог тохируулна. Энэ асуултын хариултыг нуусан өөр нэг газар бол эрчим хүчний хэмнэлтийн төлөвлөгөө бөгөөд үүнийг “Хяналтын самбар” дотроос өөрчилж болно. Хэрэв бүх зүйл хийгдсэн боловч үр дүнд хүрэхгүй бол тусламжийн төвд холбоо барих хэрэгтэй.
Найзууд аа, би бүгдэд нь тавтай морилно уу! Өнөөдөр зөөврийн компьютерын эздийн хувьд би Windows 7 үйлдлийн систем бүхий зөөврийн компьютер дээр дэлгэцийг хэрхэн яаж илүү гэрэл гэгээтэй болгохыг үзүүлэх болно.
Компьютер дээр зураг засах товчлуурууд дэлгэц дээр гарч ирдэг тул зүйлүүд арай хялбар байдаг. Зөөврийн компьютер дээр ийм товчлуур байхгүй тул та илүү нарийн тохируулах шаардлагатай.
Яагаад би гэрлийн тохиргоог өөрчлөх хэрэгтэй байна вэ? Нэгдүгээрт, өнгө үзүүлэх чанар нь тод байдлаас хамаарна. Хоёрдугаарт, нүд нь тийм ч их ядардаггүй. Гуравдугаарт, тод байдлыг тохируулахдаа текстийн ойлголт илүү сайжирна.
Зөөврийн компьютер дээр дэлгэцийг хэрхэн яаж илүү гэрэл гэгээтэй болгох вэ?
Зөөврийн компьютер дээр, мөн 7, найман цонхонд байдаг компьютер дээр дэлгэцийг илүү гэрэлтүүлэх зарим аргыг доор харуулав.
"Эхлэл" -ийг ашиглах.
Замаа дагаарай: Эхлүүлэх - Хяналтын самбар - Систем ба аюулгүй байдал - Эрчим хүч.
Нээгдсэн цонхны доод хэсэгт байрлах "Дэлгэцийн гэрэлтүүлэг" гулсагчийг олоорой. Үүнийг хөдөлгөх тусам дэлгэцийн гэрэл өөрчлөгдөнө. Ойлгох хамгийн тохиромжтой сонголтыг сонго.

Гарны товчлолуудыг ашиглаж байна.
Зүүн доод булан дахь гар дээрх "Fn" товчийг ("Ctrl" хажууд) олоорой. Бид түүнтэй хамт ажиллах болно.
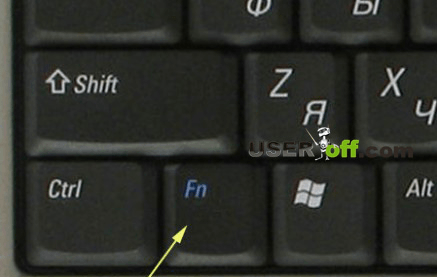
"Fn" -ийг бусад товчлууруудтай хослуулан янз бүрийн тохиргоог хийдэг. Ихэвчлэн "Fn" -тэй хослуулж болох товчлууруудыг гар дээр өөр өнгөөр \u200b\u200bтодруулдаг. Тиймээс, зөөврийн компьютер дээр дэлгэцийн дэлгэцийг илүү тод болгохын тулд товчлууруудыг хэрхэн ашиглах талаар.
- Функцийн товчлууруудын дунд (F1-F12) нарны хоёр дүрс байдаг.
- Тодруулалтыг нэмэгдүүлэхийн тулд "Fn" + "нар +" дарна уу.
- Мөн багасгахын тулд - "Fn" + "нар -".
Зарим тэмдэглэлийн дэвтэрийн загваруудад Fn товчлуурыг хослуулсан байдаг дээш, доош сумтай товчлууруудыг ашигладагБайна. Гэсэн хэдий ч энэ нь нэлээд ховор тохиолдол юм.
Та зөөврийн компьютерынхаа дэлгэрэнгүй мэдээллийг ашиглах заавар эсвэл Интернет дээрээс үзэх боломжтой бөгөөд зөөврийн компьютерынхаа загвар, загварыг хараарай.
Програм хангамж ашиглах.
Хяналтын хурц байдлыг тохируулахын тулд зөөврийн компьютер үйлдвэрлэгчийн албан ёсны вэбсайтаас Интернетэд татаж авах боломжтой олон програмууд байдаг.
Тэмдэглэл! Найз нөхөд та энэ сэдвээр нийтлэл сонирхож байгаа эсвэл уншихаа мартуузай гэж хэлэхийг хүсч байна. Та тэдгээрийг санамсаргүйгээр устгасан эсэхийг олж мэдэх боломжтой.
Мэргэжилтнүүдийн туслалцаагүйгээр зөөврийн компьютер дээрээ мониторын дэлгэцийг хэрхэн хялбар, хялбар болгох талаар энд өгөв.
