பெரும்பாலானவை நவீன சாதனங்கள் இந்த நாட்களில் ஒரு பிரகாசம் சரிசெய்தல் செயல்பாடு பொருத்தப்பட்டிருக்கும், இது உங்கள் கண்களுக்கு வசதியாக இருக்கும் அளவிற்கு திரையின் பிரகாசத்தை சரிசெய்ய உங்களை அனுமதிக்கிறது. விண்டோஸுக்கும் இதே போன்ற விருப்பங்கள் உள்ளன. இந்த டுடோரியல் மிகவும் அடிப்படை செயல்பாட்டை உள்ளடக்கும், இது உங்கள் லேப்டாப் திரையின் பிரகாசத்தை சரிசெய்கிறது. கட்டுப்பாட்டு குழு அமைப்புகள் மற்றும் விசைப்பலகை பொத்தான்களைப் பயன்படுத்தி விண்டோஸ் 10/8/7 லேப்டாப் திரையின் பிரகாசத்தை எவ்வாறு மாற்றுவது, குறைப்பது, மாற்றுவது, மங்கலாக்குவது என்று பார்ப்போம்.
விண்டோஸ் லேப்டாப்பில் திரை பிரகாசத்தை அதிகரிப்பது எப்படி
விசைப்பலகை பொத்தான்களைப் பயன்படுத்துதல்
பெரும்பாலான மடிக்கணினிகளில் உடல் பொருத்தப்பட்டிருக்கும் விசைப்பலகை பொத்தான்கள் பிரகாசத்தை சரிசெய்ய. இந்த விசை-பொத்தான்கள் பொதுவாக விசைப்பலகையின் உச்சியில் அமைந்திருக்கும். இவை பொதுவாக செயல்பாடு (Fn) பொத்தான்களுடன் தொடர்புடையவை, மேலும் செயல்பாட்டு விசைகள் மற்றும் இந்த பொத்தான்களுக்கு இடையில் மாற விசைப்பலகையில் தனி சுவிட்ச் உள்ளது.
- FN விசையை அழுத்திப் பிடித்து, FN ஐ வெளியிடாமல் விசைப்பலகையில் பிரகாசம் பொத்தானை அழுத்தவும். கூடுதல் பொத்தான்கள் பொதுவாக பொத்தான்களில் உள்ள படங்களால் குறிக்கப்படுகின்றன.

பணிப்பட்டியில் பேட்டரி ஐகான்
விண்டோஸ் பணிப்பட்டியின் கணினி தட்டில் உள்ள பேட்டரி ஐகானில் வலது கிளிக் செய்து " திரை பிரகாசத்தை சரிசெய்யவும்". தொடர்புடைய சாளரம் திறக்கும். நீங்கள் விரும்பும் பிரகாசத்தை இங்கே அமைக்கவும்.

விண்டோஸ் 10 அமைப்புகள் மூலம்
இந்த முறை பயன்படுத்துவதை உள்ளடக்கியது விண்டோஸ் 10 அமைப்புகள் இடைமுகம் உங்கள் மடிக்கணினியின் பிரகாசத்தைக் கட்டுப்படுத்த.
- " விருப்பங்கள்"பின்னர் தேர்ந்தெடுக்கவும்" அமைப்பு". இப்போது பிரிவில்" காட்சி"நீங்கள் காண்பீர்கள்" பிரகாசத்தை மாற்றவும்"மேலே. உங்கள் லேப்டாப்பின் பிரகாசத்தை அதிகரிக்க இந்த ஸ்லைடரை நகர்த்தவும்.

அதிரடி மையம் மூலம்
தவிர அமைப்புகள், இன்னும் ஒன்று உள்ளது விரைவான வழி மடிக்கணினியில் பிரகாசத்தை அதிகரிக்கும்.
- திற " அறிவிப்பு மையம் " கீழ் வலது மூலையில், பின்னர் " பிரகாசம்"... இந்த பொத்தானை உங்கள் மடிக்கணினியின் பிரகாசத்தை தனித்த மட்டங்களில் அதிகரிக்க அனுமதிக்கும் 25 .

லேப்டாப் திரை பிரகாசம் பின்னொளியின் வலிமையைப் பொறுத்தது, இது இயக்க முறைமையைப் பயன்படுத்தி நிரல் முறையில் அமைக்கப்படுகிறது. நிலையான அமைப்புகள் எப்போதும் பயனருக்குப் பொருந்தாது; அவை கைமுறையாக அமைக்கப்பட வேண்டும். உதாரணமாக, இரவில் நீங்கள் மானிட்டரில் மங்கலானதைச் சேர்க்க வேண்டும், மேலும் பகலில் பிரகாசத்தை அதிகரிக்க வேண்டும்.
இயக்க முறைமையிலிருந்து மடிக்கணினி திரையின் பின்னொளியை நீங்கள் அதிகரிக்கலாம், எடுத்துக்காட்டாக, விண்டோஸ். அமைப்புகள் சரியாக வேலை செய்ய, வீடியோ அட்டை இயக்கிகள் கணினியில் நிறுவப்பட வேண்டும். இது விண்டோஸ் அல்லது விசைப்பலகை பயன்படுத்தி மாற்றப்படுகிறது.
விசைப்பலகை பயன்படுத்தி லேப்டாப் திரை பிரகாசத்தை சரிசெய்தல்
விண்டோஸ் ஏற்றப்படுவதற்கு காத்திருங்கள்.
நீங்கள் பின்னொளியை அதிகரிக்கலாம் கூடுதல் செயல்பாடுகளைக் கொண்ட விசைகள்... அவை "F1" - "F12" பொத்தான்களின் வரிசையில் அமைந்துள்ளன. "Fn" பொத்தானை அழுத்திப் பிடிப்பதன் மூலம் கூடுதல் செயல்பாடுகளை அழைப்பது அடையப்படுகிறது. இது விசைப்பலகையின் கீழ் வரிசையில் உள்ளது.
பயாஸ் அமைப்பைப் பொறுத்து, கூடுதல் கருவிகளை அணுக "Fn" ஐ அழுத்த வேண்டிய அவசியமில்லை. வேலை செய்யும் பயாஸ் அமைப்புகளை சரிபார்க்க விண்டோஸ் டெஸ்க்டாப் "F1" ஐ அழுத்தவும். உதவி சாளரம் திறந்திருந்தால், பிரகாசத்தை அதிகரிக்க “Fn” ஐ அழுத்திப் பிடிக்க வேண்டும். இல்லையெனில், இந்த பொத்தானை "F1" - "F12" பொத்தான்களை அழுத்த பயன்படுகிறது.
சரிசெய்தல் ஐகான் சூரியனைப் போல் தெரிகிறது: அதிலிருந்து வெளியேறும் கதிர்களைக் கொண்ட ஒரு புள்ளி. பிரகாசத்தை அதிகரிக்கவும் - பெரிய ஐகான், குறைவு - சிறியது. தேவைப்பட்டால், தேவையான திரை பின்னொளியை அடைய "Fn" விசையை அழுத்தி, பிரகாசம் அதிகரிக்கும் பொத்தானை அழுத்தவும்.

பிரகாசம் கட்டுப்பாட்டு பொத்தான்களின் இடம் மடிக்கணினி உற்பத்தியாளர் மற்றும் மாதிரியால் மாறுபடும். உற்பத்தியாளர்களுக்கான நிலையான பொத்தான்கள் (மாதிரியால் மாறுபடலாம்):
- ஹெவ்லெட் பேக்கார்ட் - "எஃப் 2", "எஃப் 3";
- ஆசஸ் - "எஃப் 5", "எஃப் 6";
- டெல் இன்ஸ்பிரான் - "எஃப் 4", "எஃப் 5";
- சாம்சங் - "எஃப் 2", "எஃப் 3";
- சோனி - "எஃப் 2", "எஃப் 3";
- பேக்கார்ட் பெல் - "எஃப் 11", "எஃப் 12";
நீங்கள் செயல்பாட்டு விசைகளை ஒதுக்கலாம் வழிமுறைகளில் கண்டுபிடிக்கவும் மடிக்கணினிக்கு.

விண்டோஸைப் பயன்படுத்தி லேப்டாப் திரையின் பிரகாசத்தை சரிசெய்தல்
விண்டோஸ் ஏற்றப்படுவதற்கு காத்திருங்கள்.
விண்டோஸ் மொபிலிட்டி சென்டர் மூலம் பிரகாசத்தை சரிசெய்ய, தட்டில் உள்ள பேட்டரி ஐகானில் வலது கிளிக் செய்யவும் (கடிகாரத்தைப் பற்றி). "விண்டோஸ் மொபிலிட்டி சென்டர்" என்பதைத் தேர்ந்தெடுக்கவும். திறக்கும் சாளரத்தில், விரும்பிய மானிட்டர் பின்னொளியை அடைய திரை பிரகாச ஸ்லைடரை நகர்த்தவும்.
இந்த மெனுவை வேறு வழியில் அழைக்கலாம்:
- "தொடங்கு" என்பதைக் கிளிக் செய்க, தேடலில் "விண்டோஸ் மொபிலிட்டி சென்டர்" மேற்கோள்கள் இல்லாமல் உள்ளிடவும். முடிவுகளில் விரும்பிய பகுதியைத் தேர்ந்தெடுக்கவும்.
- கட்டுப்பாட்டு குழுவுக்குச் செல்லவும் (தொடக்கம், கண்ட்ரோல் பேனல்). பார்வை பயன்முறையை "சிறிய சின்னங்கள்" என அமைக்கவும். "விண்டோஸ் மொபிலிட்டி சென்டர்" ஐக் கண்டறியவும்.
- Win + R ஐ அழுத்தவும், மேற்கோள் குறிகள் இல்லாமல் "கட்டுப்பாடு / பெயர் Microsoft.MobilityCenter" ஐ உள்ளிடவும்.
பவர் விருப்பங்கள் மெனு மூலம் பிரகாசத்தை சரிசெய்ய, தொடங்கு என்பதைக் கிளிக் செய்க. கீழே, தேடல் பட்டியில், "பிரகாசம்" ஐ உள்ளிடவும். திரை பிரகாசத்தை சரிசெய்தல் என்பதைத் தேர்ந்தெடுக்கவும். திறக்கும் சாளரத்தில், சாளரத்தின் அடிப்பகுதியில் சரிசெய்தல் ஸ்லைடரைக் கண்டறியவும். தேவையான மானிட்டர் வெளிச்சத்தை அடைய சுட்டியைக் கொண்டு ஸ்லைடரை நகர்த்தவும்.
இந்த சாளரத்தை வேறு வழிகளில் அழைக்கலாம்:
- வலது கிளிக் தட்டில் உள்ள பேட்டரி ஐகானால். பட்டி உருப்படி "திரை பிரகாசத்தை சரிசெய்யவும்".
- « தொடங்கு"-" கண்ட்ரோல் பேனல் ". "சிறிய சின்னங்கள்" பார்வை பயன்முறையைத் தேர்ந்தெடுக்கவும். மின்சாரம்.
- Win + R ஐ அழுத்தவும், மேற்கோள் குறிகள் இல்லாமல் "கட்டுப்பாடு / பெயர் Microsoft.PowerOptions" ஐ உள்ளிடவும்.
இயக்கிகளைச் சரிபார்க்கிறது, நிறுவுகிறது, புதுப்பிக்கிறது
மடிக்கணினியில் இயக்கிகள் என்ன என்பதை சரிபார்க்க, சாதன நிர்வாகியைத் திறக்கவும். இதைச் செய்ய, WIN + R ஐ அழுத்தவும் (விண்டோஸ் ஐகானுடன் விசைப்பலகையின் கீழ் வரிசையில் உள்ள பொத்தானை அழுத்தி, ஒரே நேரத்தில் "R" ஐ அழுத்தவும்). தோன்றும் சாளரத்தில், "devmgmt.msc" மேற்கோள்கள் இல்லாமல் உள்ளிடவும், "Enter" ஐ அழுத்துவதன் மூலம் உறுதிப்படுத்தவும்.
மேலாளரில், "வீடியோ அடாப்டர்கள்" என்ற வரியில் இரட்டை சொடுக்கவும். நிறுவப்பட்ட வீடியோ அட்டைகளின் பட்டியல் திறக்கப்படும். இது ஒரு நிலையான அடாப்டரை மட்டுமே கொண்டிருந்தால், இயக்கிகள் நிறுவப்படவில்லை. மற்ற சந்தர்ப்பங்களில், மென்பொருள் அது மதிப்பு. சாதனங்களின் சரியான செயல்பாடு ஆச்சரியக்குறி மதிப்பெண்கள் மற்றும் அமைப்பின் பிற மதிப்பெண்கள் இல்லாததால் குறிக்கப்படுகிறது.
மடிக்கணினியுடன் வரும் வட்டு பயன்படுத்தி இயக்கிகளை நிறுவலாம். நீங்கள் பிசி உற்பத்தியாளரின் வலைத்தளத்திற்கும் செல்லலாம். "ஆதரவு" பகுதிக்குச் சென்று, "டிரைவர்கள்" பகுதியைக் கண்டுபிடி, மடிக்கணினி மாதிரியை உள்ளிடவும். இது வழக்கின் அடிப்பகுதியில் அல்லது பேட்டரியின் கீழ் ஒரு ஸ்டிக்கர் மூலம் குறிக்கப்படுகிறது. கிராபிக்ஸ் டிரைவர்களைப் பதிவிறக்கி அவற்றை நிறுவவும்.
இயக்கிகளை நிறுவுவதற்கான மற்றொரு வழி, இலவச drp.su வலைத்தளத்திற்குச் செல்வது, அங்கு, அறிவுறுத்தல்களின்படி, தானாகவே உங்கள் மடிக்கணினியில் இயக்கிகளை நிறுவவும். நன்கு அறியப்பட்ட தளம் அதன் நற்பெயரை மதிப்பிடுகிறது, இது முற்றிலும் இலவசம் மற்றும் பிணையத்தின் ஆபத்துகளிலிருந்து பாதுகாக்கப்படுகிறது.
கிராபிக்ஸ் இயக்கிகளை நிறுவிய பின், திரை பிரகாசத்தை சாதாரணமாக சரிசெய்ய வேண்டும். இது நடக்கவில்லை என்றால், நீங்கள் விண்டோஸை முழுவதுமாக மீண்டும் நிறுவ வேண்டும் அல்லது உங்கள் கணினியை சரிசெய்ய வேண்டும்.
இயக்க முறைமை கருவிகளைப் பயன்படுத்தி திரை பிரகாச அளவுருக்களில் மாற்றங்கள் மேற்கொள்ளப்படுகின்றன. திரை சரியாக வேலை செய்ய, உங்களுக்கு தேவை வீடியோ அட்டை இயக்கிகள்... விசைப்பலகை அல்லது கணினியின் வரைகலை இடைமுகத்தைப் பயன்படுத்தி சரிசெய்தல் நடைபெறுகிறது. அதை அதிகரிக்க முடிவில்லாமல் வேலை செய்யாது - பின்னொளியில் அதன் வரம்புகள் உள்ளன.
வீடியோ
இந்த வீடியோவை உதாரணமாகப் பயன்படுத்துவதன் மூலம், உங்கள் லேப்டாப் திரையின் பிரகாசத்தை எவ்வாறு சுயாதீனமாக அதிகரிப்பது அல்லது குறைப்பது என்பதைப் புரிந்துகொள்வது உங்களுக்கு எளிதாக இருக்கும்.
நண்பர்களே, அனைவரையும் வரவேற்கிறேன்! லேப்டாப் உரிமையாளர்களுக்கு இன்று விண்டோஸ் 7 இயக்க முறைமை கொண்ட மடிக்கணினியில் திரையை எவ்வாறு பிரகாசமாக்குவது என்பதைக் காண்பிப்பேன்.
ஒரு கணினியில், இது சற்று எளிதானது, ஏனெனில் பட திருத்தம் பொத்தான்கள் மானிட்டரில் காட்டப்படும். மடிக்கணினியில், அத்தகைய பொத்தான்கள் எதுவும் இல்லை, எனவே நீங்கள் அமைப்புகளை ஆழமாகப் பார்க்க வேண்டும்.
பிரகாசம் அமைப்புகளை ஏன் மாற்ற வேண்டும்? முதலில், வண்ண விளக்கக்காட்சியின் தரம் பிரகாசத்தைப் பொறுத்தது. இரண்டாவதாக, கண்கள் அவ்வளவு சோர்வடையாது. மூன்றாவதாக, பிரகாசத்தை சரிசெய்வதன் மூலம், உரையின் கருத்து சிறப்பாக இருக்கும்.
மடிக்கணினியில் திரையை பிரகாசமாக்குவது எப்படி?
மடிக்கணினியில் திரையை எவ்வாறு பிரகாசமாக்குவது என்பதற்கான சில வழிகள் இங்கே உள்ளன, அதே போல் விண்டோஸ் 7 அல்லது எட்டுகளில் உள்ள கணினியிலும்.
"தொடங்கு" ஐப் பயன்படுத்துதல்.
பாதையைப் பின்பற்றுங்கள்: தொடக்கம் - கண்ட்ரோல் பேனல் - கணினி மற்றும் பாதுகாப்பு - மின்சாரம்.
திறக்கும் சாளரத்தில், கீழே, "திரை பிரகாசம்" ஸ்லைடரைக் கண்டறியவும். அதை நகர்த்தினால் மானிட்டரின் பிரகாசம் மாறும். கருத்துக்கு மிகவும் வசதியான விருப்பத்தைத் தேர்வுசெய்க.

விசைப்பலகை குறுக்குவழிகளைப் பயன்படுத்துதல்.
கீழ் இடது மூலையில் உள்ள விசைப்பலகையில், "Fn" விசையை ("Ctrl" க்கு அடுத்து) கண்டுபிடிக்கவும். அவளுடன் நாங்கள் பணியாற்றுவோம்.
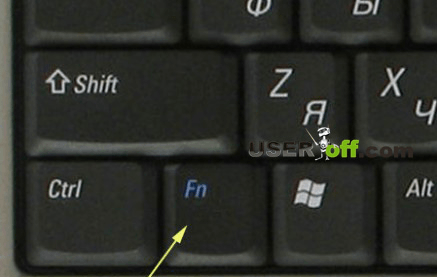
“Fn” ஐ மற்ற விசைகளுடன் இணைப்பது பல்வேறு அமைப்புகளை உருவாக்குகிறது. வழக்கமாக "Fn" உடன் இணைக்கக்கூடிய அந்த பொத்தான்கள் விசைப்பலகையில் வேறு நிறத்தில் முன்னிலைப்படுத்தப்படுகின்றன. எனவே, மடிக்கணினியில் மானிட்டர் திரையை பிரகாசமாக்க விசைகளை எவ்வாறு பயன்படுத்துவது.
- செயல்பாட்டு விசைகளில் (F1-F12) சூரியனின் இரண்டு படங்கள் உள்ளன.
- பிரகாசத்தை அதிகரிக்க "Fn" + "Sun +" ஐ அழுத்தவும்.
- மற்றும் குறைக்க - "Fn" + "சூரியன் -".
சில மடிக்கணினி மாடல்களில், "Fn" விசையுடன் இணைந்து மேல் மற்றும் கீழ் கர்சர் அம்புகள் பயன்படுத்தப்படுகின்றன... இருப்பினும், இது மிகவும் அரிதான வழக்கு.
உங்கள் லேப்டாப்பைப் பற்றிய விவரங்களை அதன் பயன்பாட்டிற்கான வழிமுறைகளில் அல்லது இணையத்தில் காணலாம், இது உங்கள் லேப்டாப்பின் பிராண்ட் மற்றும் மாதிரியைக் குறிக்கிறது.
மென்பொருளைப் பயன்படுத்துதல்.
மானிட்டரின் பிரகாசத்தை சரிசெய்ய, மடிக்கணினி உற்பத்தியாளரின் அதிகாரப்பூர்வ இணையதளத்தில் இணையத்தில் பதிவிறக்கம் செய்யக்கூடிய பல்வேறு நிரல்கள் உள்ளன.
ஒரு குறிப்பில்! நண்பர்கள் தயவுசெய்து உங்களிடம் கோரப்படுகிறார்கள், நீங்கள் தலைப்பைப் பற்றிய கட்டுரைகளில் ஆர்வமாக இருந்தால், அல்லது படிக்க மறக்காதீர்கள். நீங்கள் தற்செயலாக அவற்றை நீக்கிவிட்டீர்களா என்பதையும் நீங்கள் கண்டுபிடிக்கலாம்.
நிபுணர்களின் உதவியின்றி, உங்கள் மடிக்கணினியில் மானிட்டர் திரையை பிரகாசமாக்குவது எவ்வளவு எளிதானது மற்றும் எளிமையானது என்பது இங்கே.
மடிக்கணினி வாங்கும் போது, \u200b\u200bவிரைவில் அல்லது பின்னர் நீங்கள் சில கேள்விகளை எதிர்கொள்வீர்கள் என்று எதிர்பார்க்கலாம். மேலும், அதற்கு முன்பு நீங்கள் அவற்றைப் பயன்படுத்தவில்லை அல்லது தனிப்பட்ட கணினியில் மட்டுமே வேலை செய்தீர்கள். முக்கிய அடிப்படை அப்படியே இருந்தாலும், செயல்முறைகளில் செயல்முறைகள் வேறுபட்டவை. எடுத்துக்காட்டாக, மடிக்கணினியில் பிரகாசத்தை எவ்வாறு மாற்றுவது என்பது பற்றி ஆர்வமுள்ள பிசி பயனர் குழப்பமடையக்கூடும். மற்ற கேள்விகளும் சாத்தியமாகும்.
இந்த கட்டுரை மடிக்கணினியில் பிரகாசத்தை எவ்வாறு அகற்றுவது என்பது பற்றி விவாதிக்கும். அனைத்தும் பாதிக்கப்படும் சாத்தியமான வழிகள், இதனால் ஒவ்வொருவரும் தங்களுக்கு ஒரு பதிலைக் கண்டுபிடிப்பார்கள். அ விரிவான வழிமுறைகள் நிகழ்த்தப்பட்ட செயல்களில் உங்களுக்கு தேவையற்ற கேள்விகள் ஏற்படாது.
ஹாட்ஸ்கிகளைப் பயன்படுத்துதல்
முற்போக்கான பயனர்கள் அதன் பயனை நன்கு அறிவார்கள், சில சந்தர்ப்பங்களில், ஹாட்கீக்களின் தேவை. குறைந்தபட்சம் இந்த சூழ்நிலையில், எந்தவொரு மாதிரியின் மடிக்கணினியிலும் பிரகாசத்தை எவ்வாறு அகற்றுவது என்ற கேள்விக்கு இது எளிய பதில்.
முதலில், Fn விசையைக் கண்டறியவும். இது வின் பொத்தானுக்கு அடுத்தபடியாக கீழே இடதுபுறத்தில் அமைந்துள்ளது. நினைவில் கொள்ளுங்கள், மடிக்கணினிகளில் உள்ள விசைப்பலகைகள் பெரும்பாலும் பிசிக்களை விட சிறியதாக இருக்கும், மேலும் அனைத்து விசைகளும் அதில் பொருந்தாது. கூடுதலாக, மடிக்கணினிகளில் அதிகமானவை உள்ளன கூடுதல் செயல்பாடுகள், அதனால்தான் Fn விசை தேவைப்படுகிறது. நீங்கள் அதை அழுத்திப் பிடித்தால், சில பொத்தான்கள் அவற்றின் நோக்கத்தை மாற்றுகின்றன. இப்போது நீங்கள் எல்லாவற்றையும் ஒரு எடுத்துக்காட்டுடன் புரிந்துகொள்வீர்கள்.

எனவே, நீங்கள் Fn ஐ அழுத்திக்கொண்டே இருங்கள், இப்போது சூரியனை இழுக்கும் விசையை கண்டுபிடிக்கவும். பிரகாசத்தை குறைக்கவும் அதிகரிக்கவும் அவற்றில் இரண்டு எப்போதும் அருகருகே உள்ளன. பெரும்பாலும் அவை மேல் பேனலில் அமைந்துள்ளன, அங்கு எஃப் (எஃப் 1, எஃப் 2, எஃப் 3 ...) முன்னொட்டுடன் எண்களின் வரிசை அமைக்கப்படுகிறது. Fn ஐ அழுத்திப் பிடிக்கும்போது, \u200b\u200bசூரிய ஐகானைக் கிளிக் செய்க, நீங்கள் எந்த விசையை அழுத்துகிறீர்கள் என்பதைப் பொறுத்து பிரகாசம் அதிகரிக்கும் அல்லது குறையும்.
மடிக்கணினியின் பிரகாசத்தை எவ்வாறு நிராகரிப்பது என்பது இப்போது உங்களுக்குத் தெரியும்.
இயக்கம் மையம்
ஹாட்ஸ்கிகளுக்கு மேலதிகமாக, பிரகாசத்தை எவ்வாறு அகற்றுவது என்ற கேள்விக்கு மற்றொரு பதிலும் உள்ளது விண்டோஸ் லேப்டாப் 7 - இயக்கம் மையம் வழியாக. நிச்சயமாக இந்த முறை மற்றவர்களுக்கும் நன்றாக வேலை செய்கிறது விண்டோஸ் பதிப்புகள்ஆனால் இந்த வழி சரியாக ஏழாம் தேதி கருதப்படும்.
எனவே, நாம் விண்டோஸ் மொபிலிட்டி மையத்திற்கு செல்ல வேண்டும், குறுகிய வழி பணிப்பட்டியில் உள்ள காட்டி வழியாகும்.
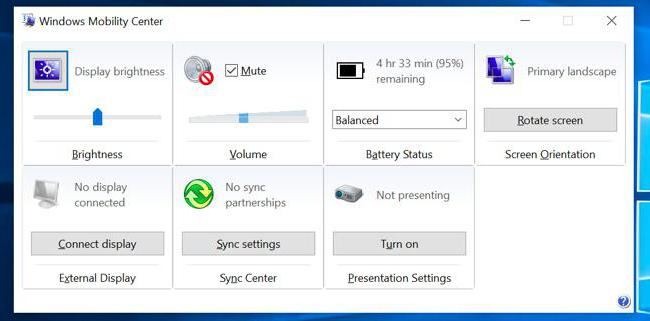
- கீழ் வலதுபுறத்தில், தட்டு இருக்கும் இடத்தில், பேட்டரி சார்ஜ் ஐகானைக் கண்டறியவும். அதில் வலது கிளிக் செய்து சூழல் மெனுவிலிருந்து விண்டோஸ் மொபிலிட்டி மையத்தைத் தேர்ந்தெடுக்கவும்.
- இப்போது உங்கள் முன் ஒரு சாளரம் தோன்றியுள்ளது.
- இடதுபுற நெடுவரிசையில், "திரை பிரகாசம்" என்ற தலைப்பில், நீங்கள் மதிப்பை மாற்றலாம். அதன்படி, நீங்கள் ஸ்லைடரை வலப்புறம் நகர்த்தினால், பிரகாசம் அதிகரிக்கும், இடதுபுறத்தில், பிரகாசம் குறையும்.
- நீங்கள் விரும்பிய அடையாளத்தில் குடியேறியதும், இந்த சாளரத்தை மூடு.
மடிக்கணினியில் திரை பிரகாசத்தை எவ்வாறு அகற்றுவது என்ற கேள்விக்கான இரண்டாவது பதிலையும் இப்போது நீங்கள் அறிவீர்கள். ஆனால் அதெல்லாம் இல்லை, மூன்றாவது இடத்திற்கு செல்வோம்.
மின்சாரம் சுற்று மூலம்
இயக்க முறைமைகளில் நீங்கள் வலுவாக இல்லாவிட்டால், அதைத் தீங்கு செய்ய பயப்படுகிறீர்கள் என்றால், முந்தைய இரண்டு முறைகள் உதவாதபோது மட்டுமே இந்த முறையைப் பயன்படுத்துவது நல்லது. எனவே, மின்சாரம் வழங்கல் சுற்று மூலம் மடிக்கணினியின் பிரகாசத்தை எவ்வாறு அகற்றுவது என்பதற்கு செல்லலாம்.

- முதலில், நீங்கள் கட்டுப்பாட்டு பலகத்தை உள்ளிட வேண்டும். தொடக்க மெனு அல்லது தேடல் மூலம் இதை பல வழிகளில் செய்யலாம். உங்களிடம் விண்டோஸ் 7 இருந்தால், "தொடங்கு" என்பதைக் கிளிக் செய்து வலதுபுறத்தில் உள்ள சாளரத்தில் "கண்ட்ரோல் பேனல்" ஐக் கண்டறியவும். உங்களிடம் விண்டோஸ் 10 இருந்தால், "ஸ்டார்ட்" மெனுவில் தேவையான வரியை நீங்கள் காணவில்லை என்றால், சிறந்த தேடுபொறியைப் பயன்படுத்தவும்.
- இப்போது நீங்கள் கட்டுப்பாட்டு பலகத்தில் இருப்பதால், "கணினி மற்றும் பாதுகாப்பு" வரியைத் தேடுங்கள்.
- அதை உள்ளிட்ட பிறகு, நீங்கள் "மின்சாரம்" பார்க்க வேண்டும், அதை உள்ளிடவும்.
- தற்போதைய சாளரத்தில், திரையின் பிரகாசத்தை மாற்றும் ஒரு ஸ்லைடர் கீழே உள்ளது. இந்த மதிப்பை நீங்கள் விரும்பியபடி சரிசெய்து, "மாற்றங்களைச் சேமி" என்பதைக் கிளிக் செய்க, இதனால் எல்லா அமைப்புகளும் வெளியேறிய பின் மறைந்துவிடாது.
விண்டோஸ் 10 லேப்டாப்பில் பிரகாசத்தை எவ்வாறு நிராகரிப்பது என்பது இப்போது உங்களுக்குத் தெரியும்.ஆனால் மேலே குறிப்பிட்டுள்ளபடி, இந்த முறை மற்ற பதிப்புகளுக்கும் சரியானது.
பிரகாசம் ஏன் மாறாது?
மேலே வழங்கப்பட்ட அனைத்து கையாளுதல்களையும் நீங்கள் செய்துள்ளீர்கள், மேலும் உங்கள் மடிக்கணினி பிரகாசத்தைக் குறைப்பதற்கான முயற்சிகளை முற்றிலும் புறக்கணிக்கிறது. பின்னர் இரண்டு விருப்பங்கள் உள்ளன: ஒன்று நல்லது, மற்றொன்று மோசமானது. இப்போது எல்லாவற்றையும் பற்றி ஒழுங்காக பேசலாம்.
உங்கள் வீடியோ அட்டை இயக்கி வெறுமனே காலாவதியானது அல்லது காணாமல் போயிருக்கலாம், இது பெரும்பாலும் புதிய மடிக்கணினிகளில் இருக்கும். எனவே, நீங்கள் உற்பத்தியாளரின் அதிகாரப்பூர்வ வலைத்தளத்தைப் பார்வையிட வேண்டும். அங்கு, "சேவை" பகுதியைத் தேடுங்கள், ஏற்கனவே அதில் உங்கள் லேப்டாப்பிற்கான இயக்கியைக் கண்டறியவும்.
பதிவிறக்கிய பிறகு, நிறுவலின் போது வழங்கப்படும் அனைத்து வழிமுறைகளையும் பின்பற்றி நிறுவவும்.
இப்போது சோகமான செய்திக்கு செல்லலாம். இயக்கிகளைப் புதுப்பிப்பது உங்களுக்கு உதவவில்லை என்றால், பெரும்பாலும் கணினியின் உள்ளே ஒரு முறிவு. அணி அல்லது வளையம் சேதமடைந்திருக்கலாம். குறைபாடுள்ள பகுதியை மாற்றுவதன் மூலம் மட்டுமே இந்த சிக்கலை சரிசெய்ய முடியும்.
