Ilgari faqat ish stoli kompyuterida ishlagan foydalanuvchilar noutbukda ishlashni biroz hayron qilishlari mumkin. Laptop ekranining asosiy xususiyatlaridan biri shundaki, oddiy monitorda bo'lgani kabi, uning yorug'ligini sozlash ishlamaydi - buning uchun alohida tugma yoki g'ildirak yo'q.
Bundan tashqari, sukut bo'yicha, ekranning yorqinligi odatda foydalanuvchining ko'ziga katta noqulayliklar tug'diradigan darajada bo'ladi - u nisbatan past darajada, odatda, energiya tejashga imkon beradi, chunki bu energiya iste'molchilaridan biri bo'lgan ekran.
Bugun men sizga qurilmangizdagi yorqinlikni qanday kamaytirish yoki oshirish haqida gapirib beraman. Men Windows 7-da bir misolni ko'rsataman, garchi boshqa operatsion tizimlar, shu jumladan, hali ham mashhur bo'lgan XP o'rtasida farq bo'lmasa ham. Bundan tashqari, ushbu qo'llanma Lenovo, Acer, Sasmung, Asus, Dell, Sony va boshqalar kabi kompaniyalar tomonidan ishlab chiqarilgan zamonaviy noutbuklar uchun mos keladi.
Birinchi yo'l
Eng oson usul bilan boshlash yaxshidir. Uni ishlatish uchun sizga 5 soniya vaqt kerak bo'ladi.
Xabarnomalar sohasidagi ish stolining pastki qismida (laganda) ma'lum miqdordagi piktogrammalar mavjud. Batareya ko'rinishidagi belgini toping va ustiga o'ng tugmasini bosing, shundan so'ng "Windows Mobility Center" elementini tanlashingiz kerak bo'lgan menyu paydo bo'ladi.
Oynani ko'plab sozlamalar bilan ochiladi, masalan, ovozni sozlash va, albatta, noutbuk ekranining yorqinligini sozlash. Faqat slayderni bir tomonga yoki boshqa tomonga o'tkazing, shu bilan yorqinlikni sizning didingiz yoki xohishingizga moslashtirasiz.
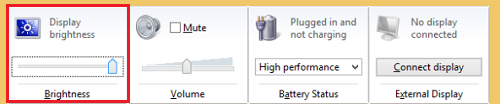
Ikkinchi yo'l
Agar biron sababga ko'ra yuqorida ko'rsatilgan usulni ishlata olmasangiz (masalan, "Windows Mobility Center" funktsiyasi mavjud emas), siz boshqa imkoniyatdan foydalanib ko'rishingiz mumkin.
Laptop klaviaturasida maxsus Fn tugmachasi mavjud - u muqobil buyruqlar to'plami uchun ishlatiladi. Ushbu buyruqlardan biri ekranning yorqinligini sozlashdir. Qoida tariqasida, yorqinlik quyosh belgisi bilan ko'rsatilgan (to'ldirilgan va bo'sh). Shunga ko'ra, yorqinligini sozlash uchun siz Fn tugmachasini bosib ushlab turishingiz kerak, so'ngra yorqinlikni oshirish uchun to'ldirilgan quyoshni yoki qorong'ilash uchun bo'sh quyoshni bosing. Boshqa hech narsa bosishingiz shart emas.
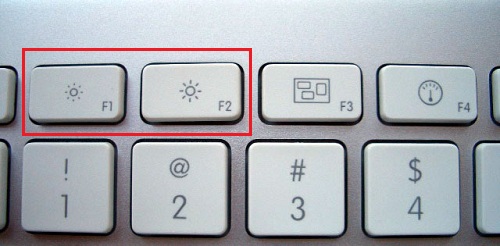
Qoida tariqasida, klaviatura ikonkalari F1-F12 tugmachalari orasida joylashgan bo'lib, ular kamroq boshqa joylarda joylashgan.
Uchinchi usul
Agar siz oson yo'llarni izlamasangiz, uchinchi, biroz murakkabroq usuldan foydalanishingiz mumkin.
Boshqarish paneliga o'ting, "Tizim" - "Quvvat" - "Quvvat sozlamalari" ni tanlang (ba'zi hollarda, element "Displeyni o'chirishga sozlash" yoki "Quvvat rejasini o'rnatish" deb nomlanadi). Shunday qilib, siz qurilmangiz uchun maxsus sozlamalarni qo'llashingiz mumkin bo'lgan menyuga o'tasiz. Jumladan: tarmoq yoki batareyadan foydalanganda ekran ravshanligi, ma'lum vaqtdan keyin ekranning xiralashishi, kompyuterni uyqu rejimiga o'tkazish va hk.

Shuni esda tutish kerakki, noutbuklarning ayrim modellarida, qoida tariqasida, qimmatligi avtomatik ravishda yorqinlikni boshqarish funktsiyasi mavjud va bu o'z navbatida tashqi yoritishga bog'liq. Ushbu xususiyat o'chirib qo'yilishi mumkin.
Yorqinlik o'zgarmasa, noutbukni xizmatga olib kelishga shoshilmang. Haqiqat shundaki, agar u tarmoqdan emas, balki batareyadan ishlasa, energiyani tejash uchun ekranning yorqinligi ma'lum darajadan oshmasligi mumkin. Ushbu parametr odatda o'zgarishi mumkin.
Ammo agar biron bir rejimda nashrida ko'paymasa, bu haqiqatan ham ekranning ish qobiliyati bilan bog'liq bo'lishi mumkin.
Internetda bunday "muammo" planshetlar va markali telefonlar bilan sodir bo'lishi haqida ma'lumot bor edi. Aybi - uskunaga o'rnatilgan haydovchilar. Men bu sohada katta mutaxassis emasman, lekin men bilaman 100% sizning gadgetingizdagi nashrida muammosini hal qilish usuli.
Bu qanday ketyapti?Laptopdagi ekranning yorqinligi yo'qolganida menda bir nechta holatlar bo'lgan lenovo Z500. Batareya zaryadsizlanganidan so'ng, ekran zerikarli bo'lib qoldi va men yorqinlikni qo'shishga qaror qildim. Umumiy yorqinlik so'ndi. Boshqa safar, men shunchaki "op" ekraniga yorqinlik qo'shishga qaror qildim qorong'u. Bunday holatlar sodir bo'lganda Internetda barcha turdagi holatlar tasvirlangan.
Natijada bitta ekran pasayadi va nashrida sozlash to'xtatiladi. Ekrandagi harakatlanuvchi slayderlarning hech 100 tasi yorqinlik darajasini ko'rsatmaydi, ammo ekran bundan yorqinroq bo'lmaydi. Umuman olganda, kursorning tugmachalari bir xil bo'lganligi yo'q ».
Onlayn maslahatlar. Axmoqdan ishchilarga boshqasini bering. Ahmoqona maslahat faqat vaqt talab etadi. Ishchilar vaziyatni hal qilishga yordam beradi, lekin har doim ham emas. Ushbu maslahat tizza kompyuteringizni, planshetingizni va boshqa moslamangizni qayta ishga tushirishni o'z ichiga oladi va mahsulotingizni qayta ishga tushirganda "Yorqinlik" sozlamalari tugmachasini bosib turing. Ba'zan yordam beradi.
Ko'pchilik aytadilar: "Agar Windows 10 o'rnatilgan bo'lsa, unda siz hamma narsani va hamma narsani qayta o'rnatishingiz kerak." Buning sababi Windows 10 va boshqa bema'niliklarning o'rnatilishi bilan bog'liq. Hech kimga quloq solmang. Birinchi marta Windows 8 turgan paytda menga nima bo'lganligi esimda yo'q. Endi 10 va hamma narsa yaxshi ishlaydi.
Lenovo Z500 noutbukining ekrani xira bo'ldi.Ko'p sonli saytlar va forumlarni o'rganib chiqib, sizning ekraningizdagi yorqinlikni sozlash qobiliyatini qanday qaytarishingizni ko'rsataman. Bu dasturiy bilimlarni talab qilmaydi va minimal vaqt va nervlarni talab qiladi.
Men maqolaga havola qilishni yoki harakatlar algoritmini chizishni tavsiya etaman, chunki bu ba'zida yana sodir bo'ladi, ammo sizda tayyor echim bor. Va siz qo'rqmaysiz.
Ekran U xira bo'lib qoladi, ammo siz ekrandagi narsalarni ajrata olasiz.

Hammasi shu! Ular maqolani uzoqroq o'rganishgan. Umid qilamanki, men maqolani bejiz yozmadim va bu noutbukda yorqinligi tartibga solinmasa, ko'pchilik vaziyatni hal qilishga yordam beradi. enovo Z500. Va ehtimol boshqa gadjetlar.
Ko'pincha forumlarda savol tug'iladi: Noutbukda yorqinlikni sozlash nima uchun ishlamaydi !? Muammo juda keng tarqalgan, birinchi qarashda ahamiyatsiz, ammo aslida juda yoqimsiz. Axir, bu holda, siz ham juda ko'p qarashingiz kerak bo'ladi yorqin ekran (ko'zlar darhol og'riydi va bosh og'rig'i keladi) yoki deyarli qorong'i, u erda hech narsa ko'rinmaydi. Bugun biz muammoning eng keng tarqalgan sabablari va noutbukda ekranning yorqinligini sozlash muammosini hal qilish uchun nima qilish kerakligi haqida gaplashamiz.
Nega ekran yorqinligini sozlash ishlamaydi
Laptopdagi yorqinlik tartibga solinmasligi mumkin bo'lgan sabablarni sanab o'tamiz.
1-sabab. Faol tugmalar yoqildi
Agar sizda HP (Hewlett Packard) noutbukingiz bo'lsa, Active Keys xususiyati ko'pincha sukut bo'yicha faollashadi, buning natijasida tizza kompyuterlarining yuqori qatorlari Fn holda ishlaydi va standart F1-F12 tugmachalarini ishlatish uchun, aksincha, siz Fn-ni bosib turishingiz kerak. Shuning uchun maslahat: Fn-ni bosmasdan, nashrida sozlash uchun mas'ul bo'lgan F tugmachasini bosishga harakat qiling. Agar sozlash FN holda bo'lsa, siz BIOS-dagi Active Keys Mode funktsiyasini o'chirib qo'yishingiz mumkin:
Lenovo noutbuklarida shunga o'xshash o'rnatish mavjud. Aytgancha, u erda, shuningdek, nashrida, tovushni va boshqa funktsiyalarni sozlash uchun tezkor kirish rejimi (Fn-ni bosmasdan) ko'pincha o'rnatiladi.
Aytgancha, Windows 10-da, Vazifalar panelidagi batareya belgisini bosib va \u200b\u200btegishli tugmachani bosib, nashrida sozlashingiz mumkin:

Windows 10 noutbukida ekran ravshanligini sozlang
Sabab raqami 2. Kalit haydovchi topilmadi
Shu bilan birga, Device Manager-da aniqlanmagan qurilma bo'lmasligi mumkin! Yorug'lik, ovoz balandligi, ekran rejimini almashtirishni sozlash uchun zarur bo'lgan drayverni quvvat menejeri, klaviatura drayveri, issiq tugmachalar drayveri yoki tez ishga tushirish tugmachalari deb atash mumkin. Laptop ishlab chiqaruvchisi veb-saytiga o'ting, o'zingizning modelingizni toping, aniq modifikatsiya qiling, mavjud operatsion tizimni tanlang va bunday tugma drayverini qidiring.
Ikki nuans bor:
Birinchidan, HP misolidan foydalanib, hozirgi noutbuk konfiguratsiyasi uchun drayverni qanday to'g'ri qidirish kerak. Xuddi shu modelda turli xil temir bilan o'nlab tagacha modifikatsiyalar bo'lishi mumkin.
Ikkinchidan, agar siz mahsulotingizni ishlab chiqaruvchining veb-saytidan topsangiz, o'rnatilgan Windows-ni qo'llab-quvvatlanadigan OT ro'yxatida topmasangiz, bu muammo. Ushbu OT drayverlari umuman bo'lmasligi mumkin. Bu erda sizga maslahat berilishi mumkin bo'lgan narsa shuki, Windows-ning sizning versiyangizni qo'llab-quvvatlaydigan shunga o'xshash modellarni qidirib toping va undan tugma drayverini (yoki Power Manager, Key drayverini) o'rnatib ko'ring. Ba'zan siz uni shu yo'l bilan olishingiz mumkin.
Yorug'lik nazorati noutbukda qanday ishlaydi
Windows-ni avvalgisidan yangisini o'rnatishga harakat qiling. Masalan, Windows 10 ko'plab noutbuklarda yorqinlikni sozlashi mumkin bo'lgan standart drayverga ega.

Shuning uchun, bu erda siz faqat o'ntalikni o'rnatishingiz kerak, u barcha mavjud yangilanishlarni va drayverlarni o'rnatishga ruxsat bering va u sizning qurilmangiz bilan qanday ishlashini sinab ko'ring. Eski modellar uchun Windows 7-ni o'rnatishga harakat qilib ko'rishingiz mumkin.
Yaqinda noutbukni sotib olgan foydalanuvchi nashrida sozlamalarida muammoga duch kelishi mumkin. Saqlash rejimida ekran juda qorong'i, tarmoqqa ulanganda, aksincha, u juda yorqin bo'lib qoladi va bu normal ishlashga xalaqit beradi. Agar siz noutbukda yorqinlikni qanday kamaytirish va oshirishni bilmagan bo'lsangiz, unda bizning materialimiz sizga uni o'rnatishga yordam beradi.
Asosiy usul orqali sozlash Boshqaruv paneli. Bu Windows operatsion tizimining barcha zamonaviy versiyalari uchun javob beradi. Buning uchun menyuga o'ting Boshlang(Boshlang) -ni tanlang va oynaning o'ng tomonida tanlang Boshqaruv paneli. Bu erda biz xizmatlar ro'yxatini ko'ramiz, menyudan borishimiz kerak Elektr ta'minoti.
Agar uni ko'rmasangiz, unda barcha ikonkalarni ko'rsating - manzil satrida yorliqni bosing va tanlang Panelning barcha elementlarini ko'rsatish. Quvvatga ega bo'limni qidirish satri orqali topish mumkin. Bu erda biz noutbukning hozirgi holati va yorqinligini ko'ramiz. Parametrni oshirish uchun slayderni o'ngga, pasayish uchun esa chapga siljitish kerak.
Slayder faol emasmi? Ushbu nuqsonning ikkita sababi bo'lishi mumkin:
- Laptop kompyuterining ekrani uchun drayverlarni o'rnatish kerak - odatda ular avtomatik ravishda o'rnatiladi, ammo agar siz OSning yangi versiyasini o'rnatgan bo'lsangiz, unda drayverlar ishdan chiqishi mumkin. Faqat tizza kompyuteringizni ishlab chiqaruvchisi veb-saytiga o'ting, modelingizni tanlang va so'ng bosing Yuklab oling qarama-qarshi grafik drayverlar.
- Laptop yorqinligini boshqarishni ta'minlamaydi. Bunday modellar juda kam uchraydi, ular byudjet sinfiga tegishli. Bu erda hech narsa o'zgarishi mumkin emas.
Ushbu parametrni sozlash uchun qaysi kalitlar javobgarligini aniq aytmaymiz. Masalan, netbuklarda Enter tugmachasi yonida joylashgan strelkalar bo'lishi mumkin. F1-F12-ni ham tekshiring. Siz kalitni quyosh tasviri bilan topishingiz kerak - bitta tugmachadan chiqib ketadi (nashrida pasayishi), ikkinchisida - porlash (o'sish).
DIQQAT! Agar siz shunchaki ushbu tugmachani bossangiz, hech narsa bo'lmaydi - nashrida avvalgidek qoladi. Klaviatura tugmachalari bilan barcha operatsiyalar Fn tugmachasini bosish bilan amalga oshiriladi. Siz uni Ctrl va Win yonida topasiz.
Fn-ni bosib ushlab turing va nashrida o'zgartirish tugmachasini bosing. Parametrni o'zgartirganda Fn-ni bo'shatmang. Bu ovoz balandligi o'zgarishiga ham tegishli. Issiq tugmachalar bilan ishlash osonroq - quvvat sozlamalariga o'tishingiz shart emas. Bu ayniqsa video o'yinlar va videolarni tomosha qilish uchun qulaydir.
Windows 7-da nashrida rejimini rejimiga qarab sozlang
Laptop uchun uchta ish tartibi mavjud:- Saqlash . Kompyuterdan maksimal foydalanish rejimi hisoblab chiqilgan - temir sekin ishlaydi, ammo uzoq vaqt davomida ishlaydi. Ushbu rejimda nashrida odatda minimal bo'ladi. Zaryadlovchidan uzilganda noutbuk avtomatik ravishda tejashga o'tadi.
- Ishlash . Bu erda buning aksi to'g'ri - barcha manbalardan foydalanish va maksimal ishlash. Agar siz yangi video o'yinni sinab ko'rmoqchi bo'lsangiz, unda ushbu rejimni tanlash yaxshidir. Ba'zi modellarda u tarmoqqa ulanganda avtomatik ravishda yoqiladi.
- Muvozanatli . Tarmoqdan uzilganida kompyuter bilan ishlash uchun juda mos keladi. Noutbuk tezda ishlaydi, lekin shu bilan birga ekran yorug'ligini pasaytirish orqali batareya quvvatini tejaydi.
Siz shuningdek rejimlarni o'zgartirishingiz mumkin Vazifalar paneli pastki o'ng burchakda (vaqt va til ko'rsatilgan joyda). Qolgan ikonkalarni ko'rsatish uchun yorliqni bosing. Batareya belgisi - menyusiga bosing Elektr ta'minotiu Windows 7 da ham, eng yaxshi o'ntalikda ham ko'rsatiladi. Siz tanlashingiz mumkin bo'lgan ixcham oynani ko'rasiz Omonat, balansyoki Ishlash.

Diqqat! Agar siz tarmoqdan uzilgan noutbuk uchun samaradorlikni oshirish rejimini o'rnatgan bo'lsangiz, u 1-2 soatdan keyin zaryadsizlanadi. Vazifalar panelidagi zaryadni bajaring - batareya belgisi necha soat qolganligini ko'rsatadi.
Darhol har bir rejim uchun yorqinlikni ma'lum darajada sozlashni tavsiya etamiz. Buning uchun sozlamalarga o'ting Elektr ta'minoti. Endi har bir usulni navbat bilan tanlang, yorqinlik slayderini kerakli darajada mahkamlang va tugmani bosing Qo'llash uchun. Siz darhol noutbukning qopqog'ini sozlashingiz mumkin. Masalan, siz qopqoqni yopganingizda avtomatik o'chirishni olib tashlashingiz mumkin. Agar kerak bo'lsa, tegishli tugmachalarni ishlatib, har qanday rejimda nashrida darajasini o'zgartirishingiz mumkin.
Yorqinlikni sozlash uchun dasturlar
Yorqinlik parametrlarini aniqroq sozlashni afzal ko'rganlar uchun maxsus dasturlarni yuklab olish tavsiya etiladi. Masalan, Monitor Plus yordam dasturini - yuklab olish havolasini olishingiz mumkin. Agar standart Windows vositasida biz bitta bo'linishni 10% tashkil etadigan shkala bo'yicha o'zgartirishni taklif qilsak, Monitor Plus yordam dasturida 1 dan 100 gacha bo'lingan shkala taqdim etiladi, bu standart menyuda mos yorqinlikni tanlashni qiyinlashtiradigan sezgir ko'zlari bo'lgan odamlar uchun juda yaxshi echimdir. quvvat manbai.Yorqinlikni o'zgartirish uchun yana bir dastur mavjud (My Monitor, Display Tuner), ammo Monitor Plus yordam dasturi soddaligi va kichikligi bilan ajralib turadi. Uni yuklab oling, o'rnatishni boshlang, shundan so'ng o'rnatish oynasi darhol ochiladi - yangi boshlovchi foydalanuvchi Monitor Plus bilan ishlash imkoniyatiga ega bo'ladi.
Yorqinlik o'zgarmasa nima qilish kerak: 2 video usul
Ushbu videoda noutbukda yorqinlikni ikki usulda qanday o'zgartirish mumkinligi ko'rsatilgan. Agar siz yuqoridagi vositalarga muvofiq yorqinlikni sozlay olmasangiz, ushbu oddiy ko'rsatmadan foydalaning:Ko'rib turganingizdek, nashrida sozlash juda oddiy. Odatda, foydalanuvchilar rejimlarni o'zgartirish uchun vaqt sarflamaydilar, lekin shunchaki issiq tugmachalardan foydalanadilar. Bizning ko'rsatmalarimiz noutbukning har qanday modeliga mos keladi. Bu Windows OS versiyalari uchun ham amal qiladi.
Buning ajablanarli joyi yo'q, aksariyat foydalanuvchilar kompyuter ekranini ma'lum yorug'lik sharoitida ma'lum bir foydalanuvchi uchun eng yuqori sifatli va maqbul rasmni namoyish qilishni xohlashadi. Bunga, jumladan, monitorning yorqinligini sozlash orqali erishish mumkin. Keling, Windows 7-da ishlaydigan kompyuterda ushbu vazifani qanday engish kerakligini bilib olamiz.
Ulardan biri oddiy usullar ekranning yorqinligini o'zgartirish - bu monitordagi tugmalar yordamida sozlash. Shuningdek, muammoni BIOS sozlamalari orqali hal qilishingiz mumkin. Ammo ushbu maqolada biz Windows 7 vositalari yordamida yoki ushbu OS bilan kompyuterga o'rnatilgan dastur yordamida muammoni hal qilish imkoniyatlariga e'tibor qaratamiz.
Barcha variantlarni 3 guruhga bo'lish mumkin:
- Uchinchi tomon dasturlari yordamida sozlash;
- Video kartani boshqarish dasturi yordamida sozlash;
- OS vositalari.
Endi har bir guruhni batafsil ko'rib chiqamiz.
1-usul: Monitor Plus
Birinchidan, biz Monitor Plus monitorini boshqarish uchun mo'ljallangan uchinchi tomon dasturidan foydalanib, ovozli muammoni qanday hal qilishni bilib olamiz.


2-usul: F.lux
Biz o'rganayotgan monitor parametrlarining parametrlari bilan ishlashi mumkin bo'lgan yana bir dastur F.lux. Oldingi dasturdan farqli o'laroq, sizning mintaqangizdagi kunlik ritmga muvofiq, u avtomatik ravishda ma'lum bir yoritishga moslasha oladi.


3-usul: grafik kartalarni boshqarish dasturi
Endi video kartani boshqarish dasturi bilan muammoni qanday hal qilishni bilib olamiz. Odatda, ushbu dastur video adapter bilan birga kelgan va video karta uchun drayverlarga o'rnatilgan o'rnatish diskida mavjud. Biz harakatlarga misol sifatida qaraymiz.


4-usul: Shaxsiylashtirish
Bizni qiziqtirgan parametrlarni faqat OS vositalari, xususan, asbob yordamida sozlashimiz mumkin Oyna rangi bo'limda "Shaxsiylashtirish". Ammo buning uchun Aero mavzularidan biri kompyuterda faol bo'lishi kerak. Bundan tashqari, shuni ta'kidlash kerakki, sozlamalar nafaqat ekranda ko'rsatiladi, balki faqat derazalarning chegaralari o'zgaradi Vazifalar paneli va menyu "Boshlash".
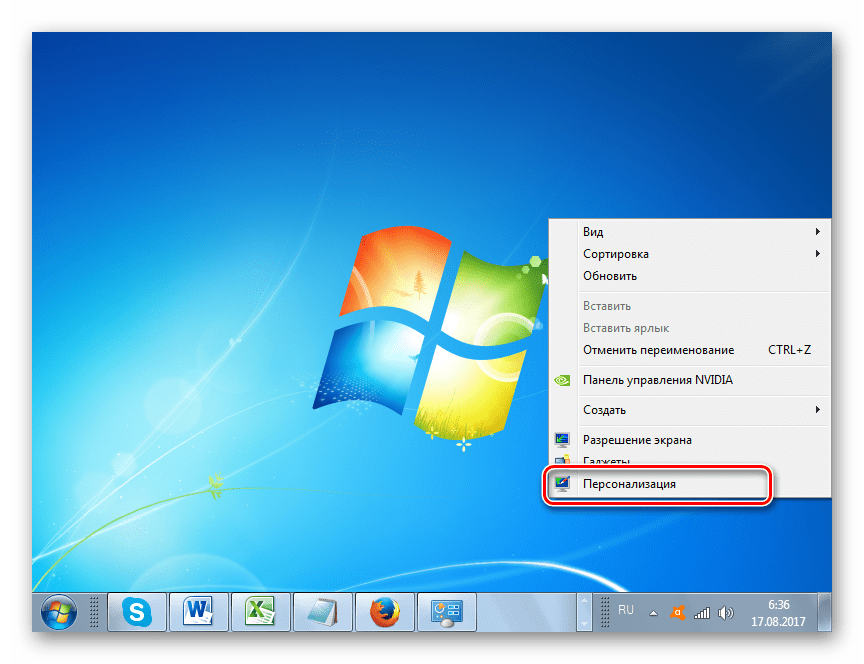

5-usul: Ranglarni sozlang
Belgilangan monitor parametrini ranglarni sozlash orqali o'zgartirishingiz mumkin. Ammo siz monitorda joylashgan tugmachalardan ham foydalanishingiz kerak.
