Najprije shvatimo možete li prilagoditi svjetlinu, ne kroz tipke, već kroz postavke sustava Windows. Ako možete, slučaj je najvjerojatnije u samim tipkama ili u posebnom softveru koji nedostaje ili se briše nakon ažuriranja sustava Windows 10. Ako ne možete prilagoditi svjetlinu pomoću Windows postavki, pročitajte u nastavku kako to popraviti.
Razlog je u upravljačkom programu za video kartice.
Jedan od najčešćih razloga leži u upravljačkim programima video kartica. Naime:
Problem rješavamo svjetlinom isključivanjem PnP monitora.
Ovo je rješenje pogodno za one koji nisu aktivni u postavkama svjetline ikona na traci s obavijestima u sustavu Windows 10.
Ostali uzroci neuspjeha podešavanja svjetline.
Programi poput TeamViewera. Mnogi ovaj program koriste za daljinsko konfiguriranje računala. Činjenica je da ovaj program dodatno instalira svoj upravljački program za monitor, koji ne podržava postavku svjetline zaslona. Da biste ispravili ovaj nesporazum:
Također preporučujem provjeru upravljačkih programa monitora. Možda imate neobičan monitor, ali s dodatnim značajkama koje nisu na standardnim monitorima. U tom slučaju trebate preuzeti upravljački program za monitor na web-mjestu proizvođača.
U posljednje vrijeme dosta se pitanja postavlja o svjetlini monitora prijenosnog računala. To se posebno odnosi na prijenosna računala s integriranim Intel HD grafičkim karticama (vrlo popularna u posljednje vrijeme, pogotovo jer su većem broju korisnika više nego pristupačne).
Suština problema je otprilike u sljedećem: kada je slika na prijenosnom računalu svijetla - svjetlina se povećava, kad postaje tamna - svjetlina se smanjuje. U nekim je slučajevima korisno, ali u ostatku se jako miješa s radom, oči se počinju umoriti i postaje izuzetno neugodno raditi. Što možete učiniti u vezi s tim?
Remarque! Općenito, imao sam jedan članak posvećen spontanoj promjeni svjetline monitora: U ovom ću ga članku pokušati dopuniti.
Najčešće, zaslon mijenja svjetlinu zbog ne-optimalnih postavki vozača. Stoga je logično da morate početi s njihovim postavkama ...
Dakle, prvo što radimo je da krenemo u postavke upravljačkog programa za videozapise (u mom slučaju to su Intel-ove HD grafike, vidi sliku 1). Obično se ikona upravljačkog programa videa nalazi pored sata u donjem desnom kutu (u ladici). I bez obzira na to koju video karticu imate: AMD, Nvidia, IntelHD - ikona je uvijek, obično, prisutna u ladici (možete unijeti i postavke upravljačkog programa za video putem upravljačke ploče Windows).
Važno je! Ako nemate video upravljačke programe (ili su instalirane univerzalne programe iz sustava Windows), preporučujem ih ažurirati s jednim od ovih uslužnih programa: / i\u003e
- omogućiti maksimalne performanse;
- isključite tehnologiju za uštedu energije monitora (zbog njega se svjetlina u većini slučajeva mijenja);
- onemogućite značajku produženog vijeka trajanja za igračke programe.
Kako to izgleda na upravljačkoj ploči IntelHD prikazano je na Sl. 2 i 3. Usput, morate postaviti takve parametre za rad prijenosnog računala, i od mreže i od baterije.


Usput, na AMD-ovim video karticama potrebni se odjeljak naziva "Power". Postavke su postavljene na sličan način:
- trebate omogućiti maksimalne performanse;
- isključite tehnologiju Vari-Bright (koja pomaže uštedi energije baterije, uključujući podešavanje svjetline).
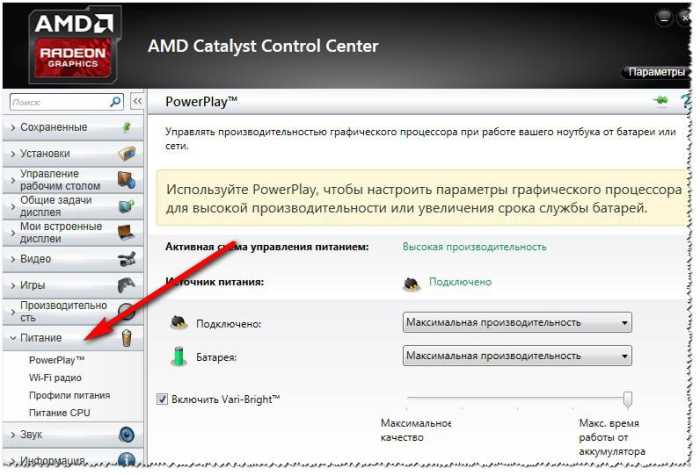
Windows Power

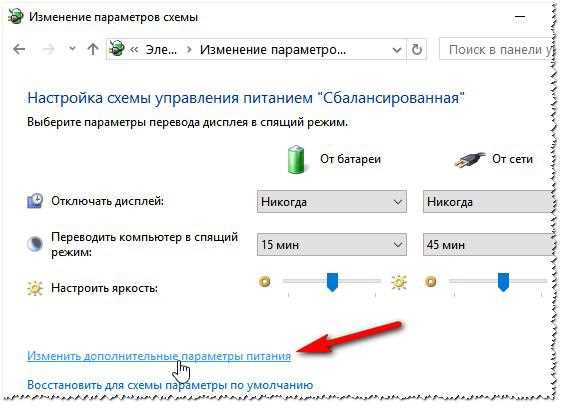
Ovdje je najvažnija stvar sadržana u odjeljku "Zaslon". Potrebno je postaviti sljedeće parametre:
- parametri na kartici su svjetlina zaslona i razina svjetline zaslona u načinu smanjene svjetline - postavite iste (kao na slici 7: na primjer 50% i 56%);
- isključite prilagodljivu kontrolu svjetline monitora (s baterije i s mreže).
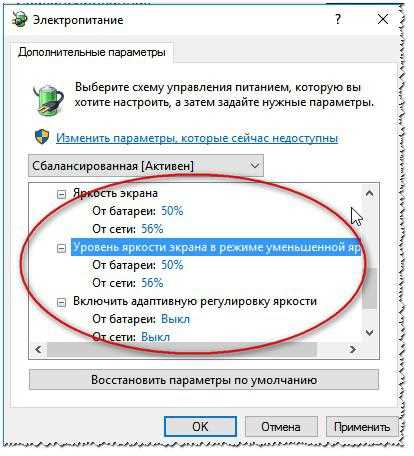
Spremite postavke i ponovno pokrenite prijenosno računalo. U većini slučajeva nakon toga zaslon počinje raditi kako se očekuje - bez automatske promjene svjetline.
Usluga nadzora senzora
Neki prijenosnici opremljeni su posebnim senzorima koji pomažu u reguliranju, na primjer, svjetline istog zaslona. Dobro ili loše - pitanje je diskutabilno, pokušat ćemo onemogućiti uslugu koja nadgleda te senzore (i stoga onemogućimo ovu automatsku prilagodbu).
Dakle, prvo otvorite uslugu. Da biste to učinili, izvedite liniju (u sustavu Windows 7 izvršite redak u izborniku START, u sustavu Windows 8, 10 - pritisnite kombinaciju tipki WIN + R), unesite naredbu services.msc i pritisnite ENTER (vidi sliku 8).


Nakon ponovnog pokretanja prijenosnog računala, ako je razlog tome, problem bi trebao nestati
Centar za kontrolu bilježnica
Na nekim prijenosnim računalima, na primjer, u popularnoj VAIO liniji tvrtke SONY, postoji zasebna ploča - VAIO kontrolni centar. U ovom je središtu dosta postavki, ali u ovom konkretnom slučaju zanima nas odjeljak "Kvaliteta slike".
U ovom dijelu postoji jedna zanimljiva opcija, naime, određivanje uvjeta osvjetljenja i postavljanje automatske svjetline. Da biste onemogućili njegov rad, jednostavno pomaknite klizač u isključeno mjesto (OFF, vidi Sl. 10).
Usput, iako ova opcija nije isključena, druge postavke napajanja itd. Nisu pomogle.
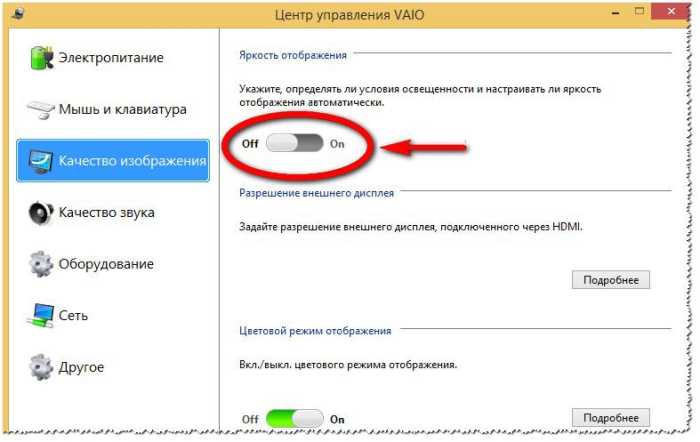
Napomena. Slični centri postoje i u drugim linijama i kod drugih proizvođača prijenosnih računala. Stoga preporučam da otvorite sličan centar i provjerite postavke zaslona i napajanje u njemu. U većini slučajeva problem leži u 1-2 potvrdnog okvira (klizača).
Također želim dodati da izobličenje slike na zaslonu može ukazivati na hardverske probleme. Pogotovo ako gubitak svjetline nije povezan s promjenom osvjetljenja u sobi ili promjenom slike prikazane na zaslonu. Još je gore ako se u ovom trenutku na zaslonu pojave pruge, osip i ostale izobličenja slike (vidi sliku 11).
Ako imate problem ne samo sa svjetlinom, već i prugama na zaslonu, preporučujem čitanje ovog članka: / i\u003e
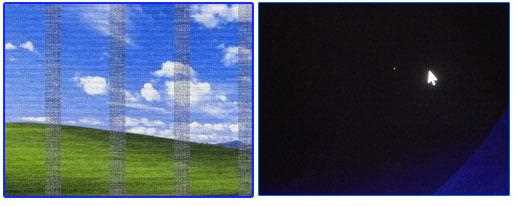
Za dodatke o temi članka - unaprijed hvala. Sve najviše!
Mnogi su primijetili da je svjetlost zaslona u sustavu Windows 10 vrlo teško postaviti. Kroz sistemski izbornik monitora slika je presvjetla, štetna je za oči. Morate ići na trikove. Na primjer, NVidia nudi posebne aplikacije za konfiguraciju, kao i Intel za svoj čipset. Ali postoje li još uvijek tipke na prijenosnom računalu? Ovaj je. Ali teško je prilagoditi svjetlinu na prijenosnom računalu s Windows 10 operativnim sustavom.
Izlažete, kao što bi trebalo, ponovo pokrenete i shvatite da sve trebate započeti od samog početka. Stvar se pogoršava u mraku, jer fiziolozi kažu da je štetno gledati malo svijetlo mjesto. A na prijenosnim računalima dvije kartice obično vrijede. Zašto? Možda, prvi podržava ugrađeni zaslon, a drugi - vanjski. A razlog za to su uštede energije. Ako nema vanjskog zaslona, jedna kartica u stanju mirovanja. Nećemo pogoditi, već samo pokušajmo razumjeti kako postaviti potrebne parametre, čak i ako svjetlina zaslona nije podešena u sustavu Windows 10.
Je li moguće ili ne?
Da, možete. Nakon čitanja ove recenzije, svatko može prilagoditi zaslon kako želi. Prilagodba je relativno jednostavna.
Neobrađeni podaci
Na našem prijenosnom računalu, naravno, postoji postavka svjetline: Fn + strelice. Funkcijske tipke obično su označene crvenim oznakama na tipkama tipkovnice. Dakle, pogoditi njihov zadatak nije previše teško.
Prilagodba svjetline u sustavu Windows 10 odmah se primjenjuje ...

ali nakon ponovnog pokretanja sve se vraća u normalu. Elementarni pregled upravljačke ploče pokazuje da nema drugih postavki. A opcija koja je dostupna preko upravljačke ploče uopće ne radi.
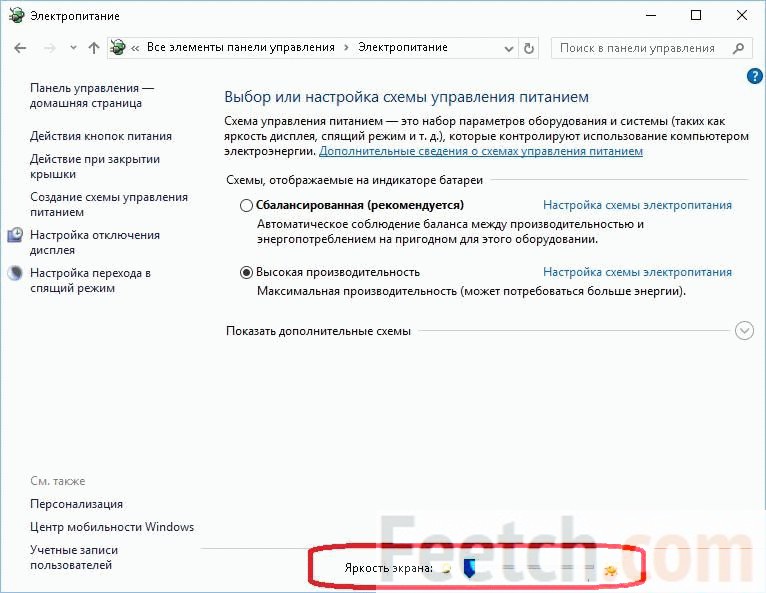
Što učiniti
NVidia

Na kraju se ispostavilo da postoji puno postavki za trodimenzionalnu grafiku, a nijedno za podešavanje svjetline. Razočarali smo se. Isti softver na stacionarnom računalu pod Windowsom 7 pruža najmanje dvije korisne značajke:
- Promjena boja u 16-bitnu paletu, koja je Aero automatski očistila i pružila značajno povećanje performansi.
- Finija prilagodba svih parametara.
Stoga nam NVidia neće pomoći. Preuzmite Intel.
Intel
Pokazalo se da Intelov softver nije baš lako pronaći, jer nas je Yashka neprestano izbacivao na uslugu, gdje se deseci softvera ne nude. Međutim, nakon dugih pokušaja, uspjeli smo pronaći resurs na korejskom, promijeniti jezik u izvorni engleski i sada smo spremni preuzeti alat.
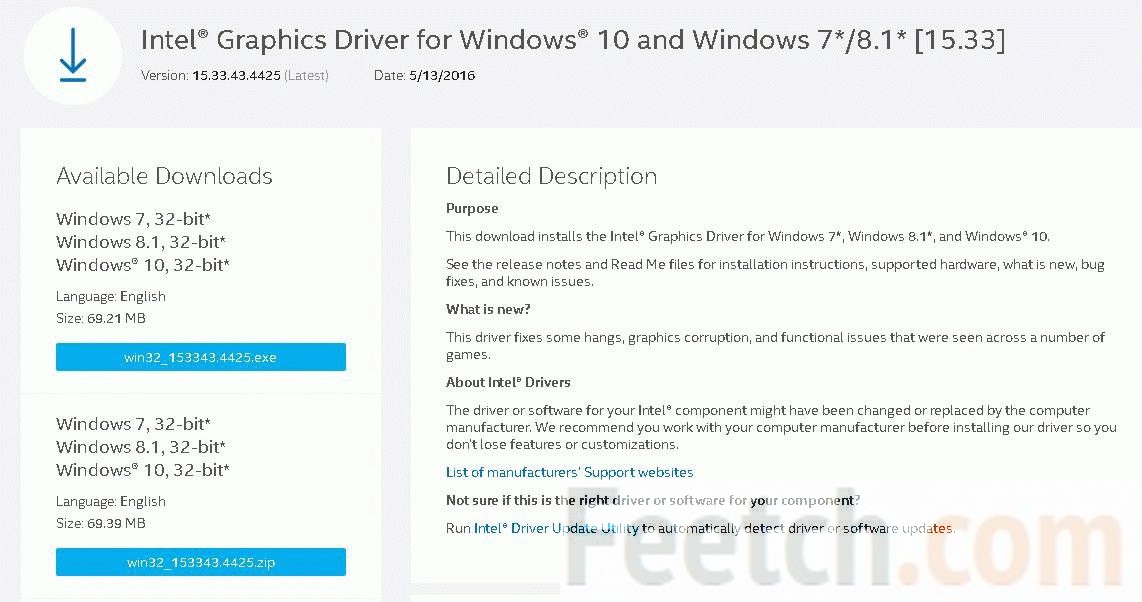
Na ekranu su drva za ogrjev ispod 32 bita, ali ispod se nalaze veze do 64. Pratili smo ih, a sada instalaciju na prijenosnom računalu. Lijepo je što su proizvođači počeli podržavati deset najboljih. Takav opći dogovor nije uvijek promatran.
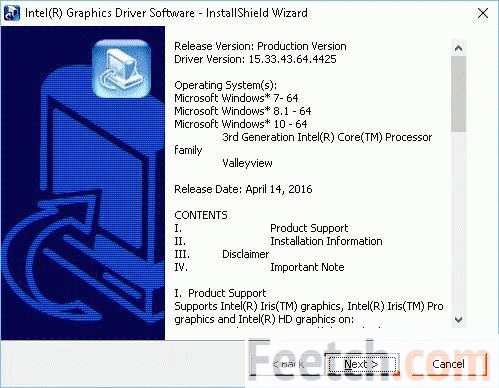
Softversko sučelje je tako, ali to nije važno. Program je odbio instalirati upravljačke programe jer sustav ne zadovoljava minimalne zahtjeve. To je istina, naš stari dual-core Pentium ne podržava integriranu grafiku na ovoj razini ...
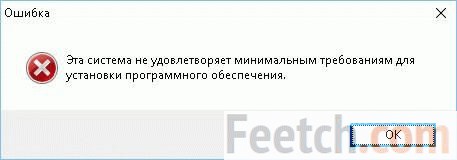
Zabranjeni prijem
Mislili smo da će vješto prevariti sustav putem registra, što je često potrebno, ali kratka pretraga nije dala ništa. Odlučeno je napustiti ovaj pothvat iz razloga što se pincete široko proizvode za Windows!
Tweaker: najbolja opcija!
Ne razmišljajući dvaput, upišemo mrežni zahtjev i odmah postoji jedna aplikacija koja na prvi pogled zadovoljava zahtjeve. Ovo je SunsetScreen.

Možete vidjeti da je dostupna prijenosna verzija. Program potreban za instaliranje NetFramework-a. Zašto? Nije nas briga, jer mreža ne radi. Pri prvom pokretanju pokazalo se da podešavanje svjetline iz nekog razloga nije dostupno. Kakva ludnica! Međutim, kad kliknete Proširi, aplikacija izvijesti da ćemo nakon ponovnog pokretanja dobiti više prava. Tako se ispostavilo. Uvjerite se sami!
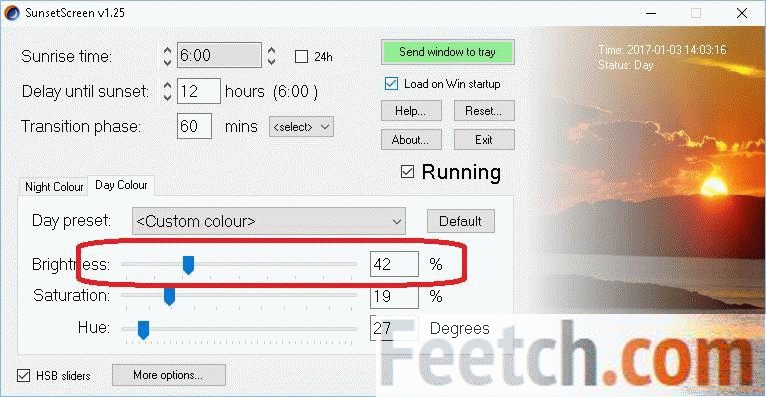
Na ovoj razini bilo je jednostavno prikladno raditi. Uz to, aplikacija vam omogućuje da postavite temperaturu u boji kako ne biste razbili oči i odredili dnevnu rutinu:
- Noćno vrijeme
- večer
Poznato je da noću topli tonovi s nižom temperaturom djeluju blagotvornije. Ne zaboravite pokrenuti program svaki put kada pokrenete sustav tako da se postavke primijene. Imajte na umu da se pomoću instaliranog izbornika Start Load on Win uslužni program ne učitava. Ručno ga registrirajte u mapu Pokretanje da biste postigli željeni učinak.
Što koristiti
Dakle, umjesto da postavite brojne menije i probijete OS, lakše je instalirati uslužni program treće strane koji regulira zaslon. Predloženi gore, osim svjetline zaslona, omogućuje vam promjenu temperature u boji. Ono što je izvan raspona je odlazna opcija. Pisanjem datoteke u Startup (Pokretanje), korisnik se oslobađa prilagodbe svaki put nakon uključivanja računala.
